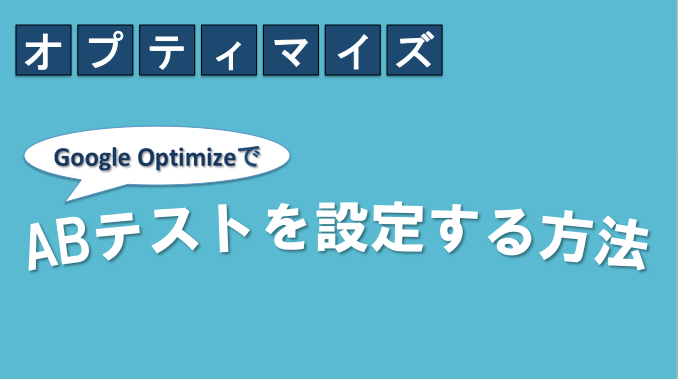今回はGoogle オプティマイズでABテストを設定する方法をまとめます。
もしGoogle オプティマイズの導入がまだという方がいれば以下を参考に導入しておきましょう。

テストをする場所を決める
まずはABテストをする場所を決めましょう。
ABテストをする際は以下記事でご紹介した「ビジネス成果へのインパクトを考慮する」「母数を取れる条件で設定する」の2点を忘れないように注意しましょう。

本メディアは広告収入がメインの収益源なので、いかにPV数を伸ばすかという観点で「サイト内回遊を増やす」こと、GAの指標でいうとページ/セッションをいかに上げるか、が重要な指標になります。そのため今回はそこに影響がありそうなものとして「目次」を選びました。
目次をなくしたら記事が少し短くなって読了率が高くなるのでは?という仮説があったとします。目次を減らすと、むしろユーザビリティ(読みたいコンテンツにすぐ飛べる)が下がるから目次は必要なのではないか、とも考えられるのでどちらがより確からしいのかを検証してみます。
場所としてはここですね。
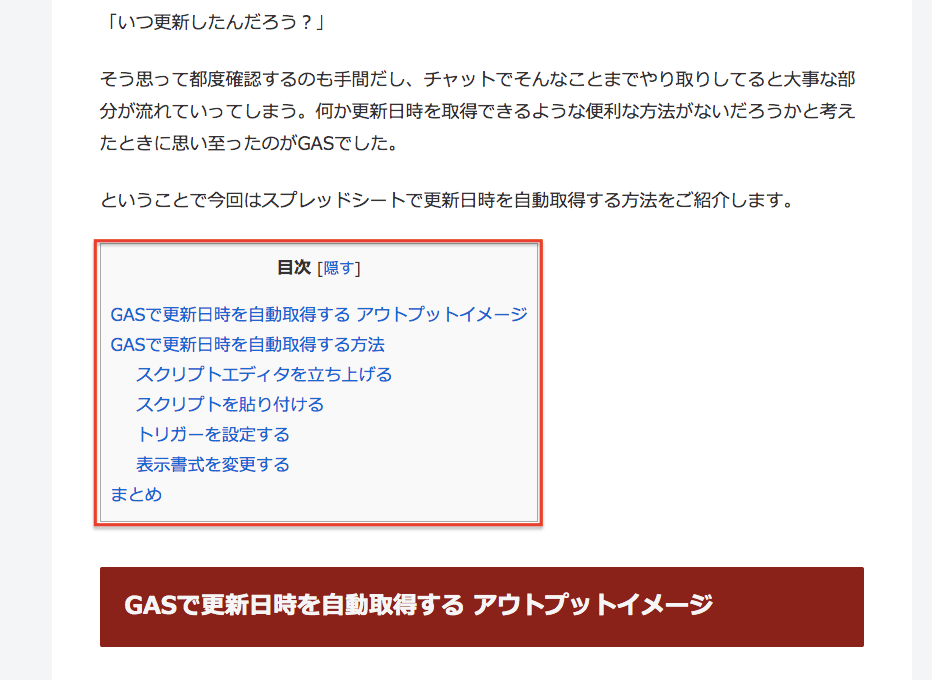
なお、テストの対象ページとしては2番目にPVの多い以下ページにて行うことにしました。

ABテストの設定
それではGoogle オプティマイズでABテストを設定する方法を見ていきましょう。
エクスペリエンス(テスト)を作成する
初回であれば中央にある「開始」ボタンをクリックしてエクスペリエンス(テスト)の作成を開始しましょう。
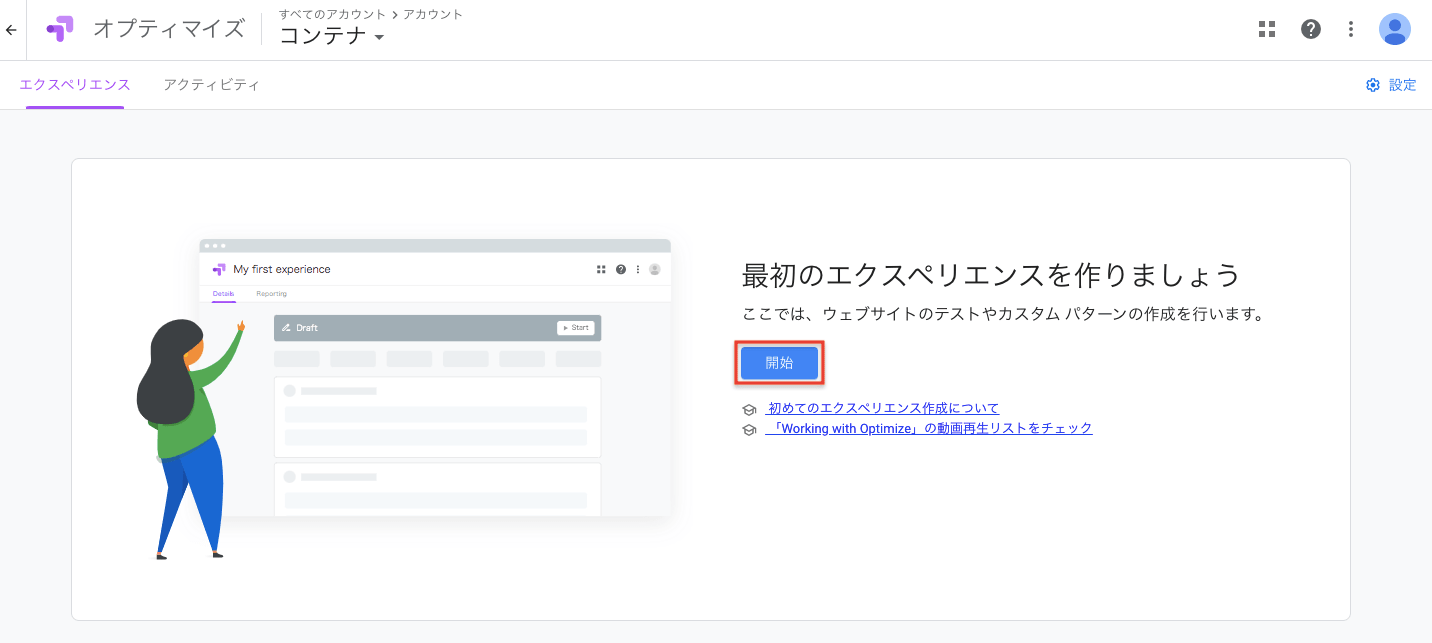
ボタンを押すと、エクスペリエンス名・テストするページURL・テストタイプを入力・選択できるようになるので、任意の名前を入力してテストページURLを入力、「ABテスト」を選択して最後に「作成」をクリックします。
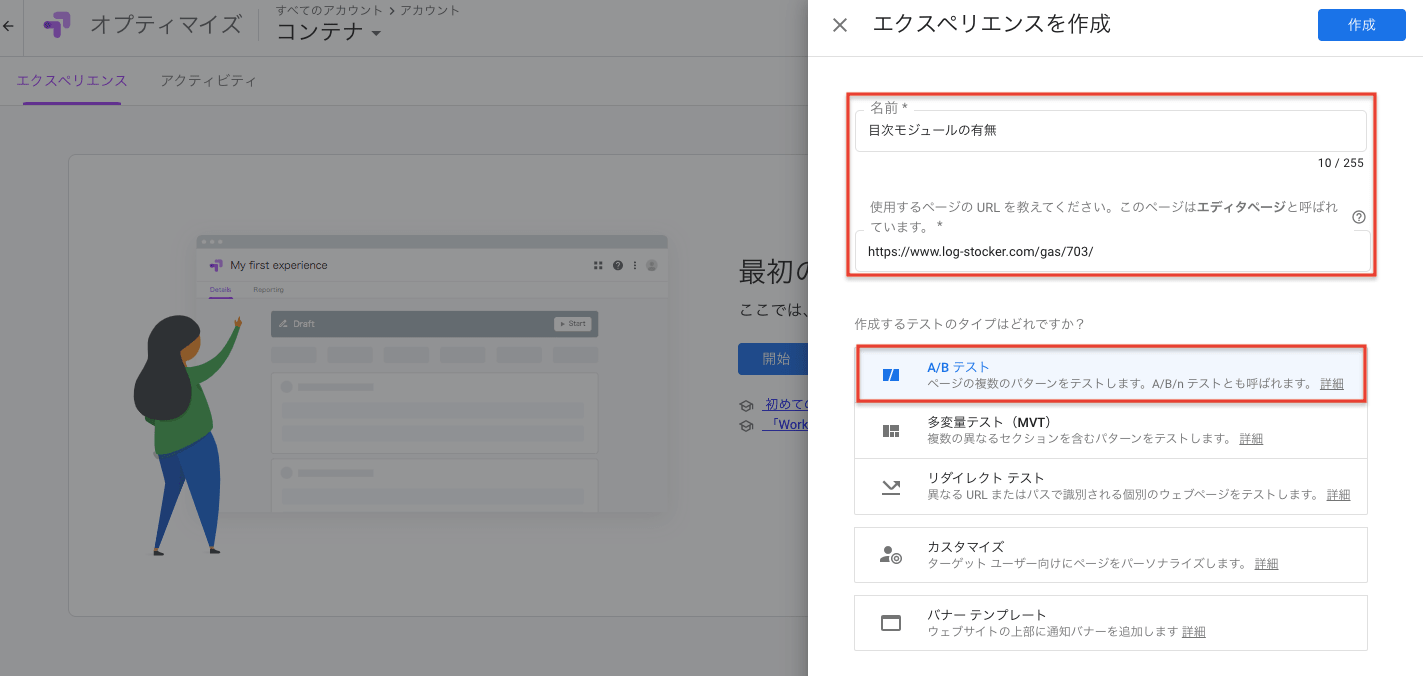
ABテストのBパターンを作成
続いて、オリジナルから1部分だけに変更を加えたBパターンを作成します。真ん中にある「パターンを追加」をクリックしましょう。
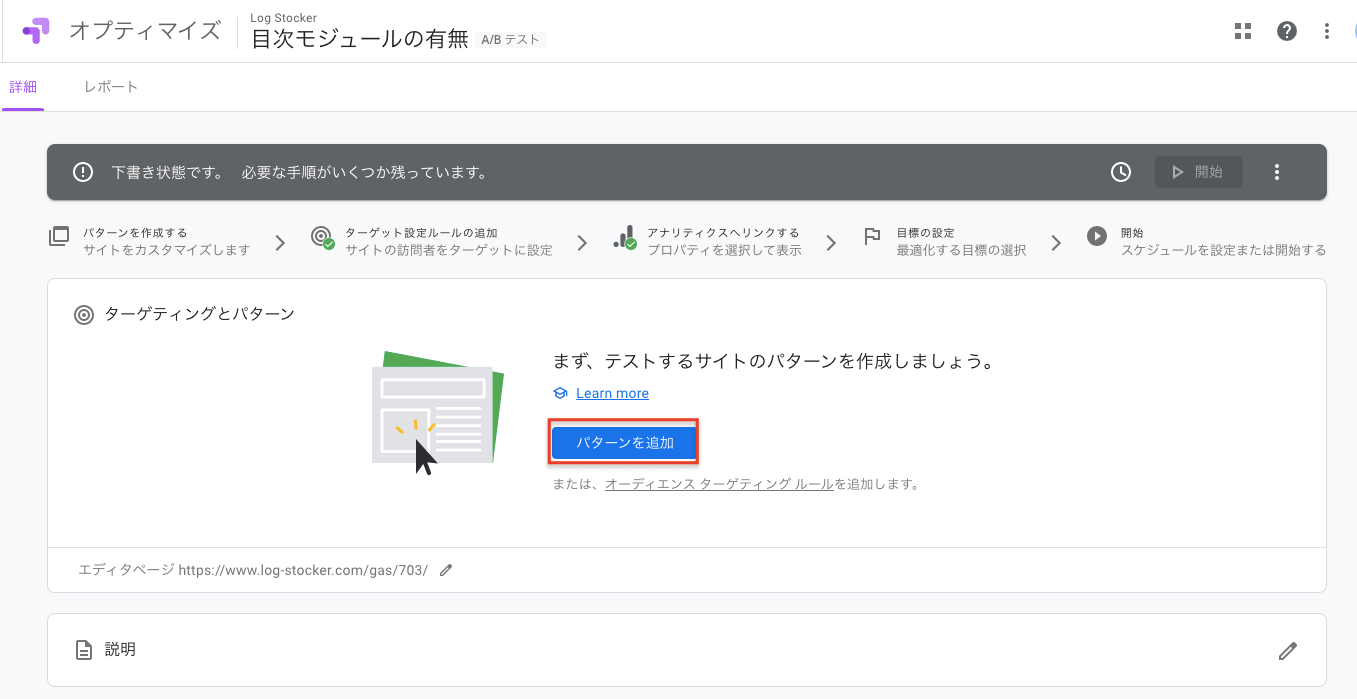
パターンの名前を入力する欄が出てくるので分かりやすい任意の名前を入力して「完了」を押下しましょう。
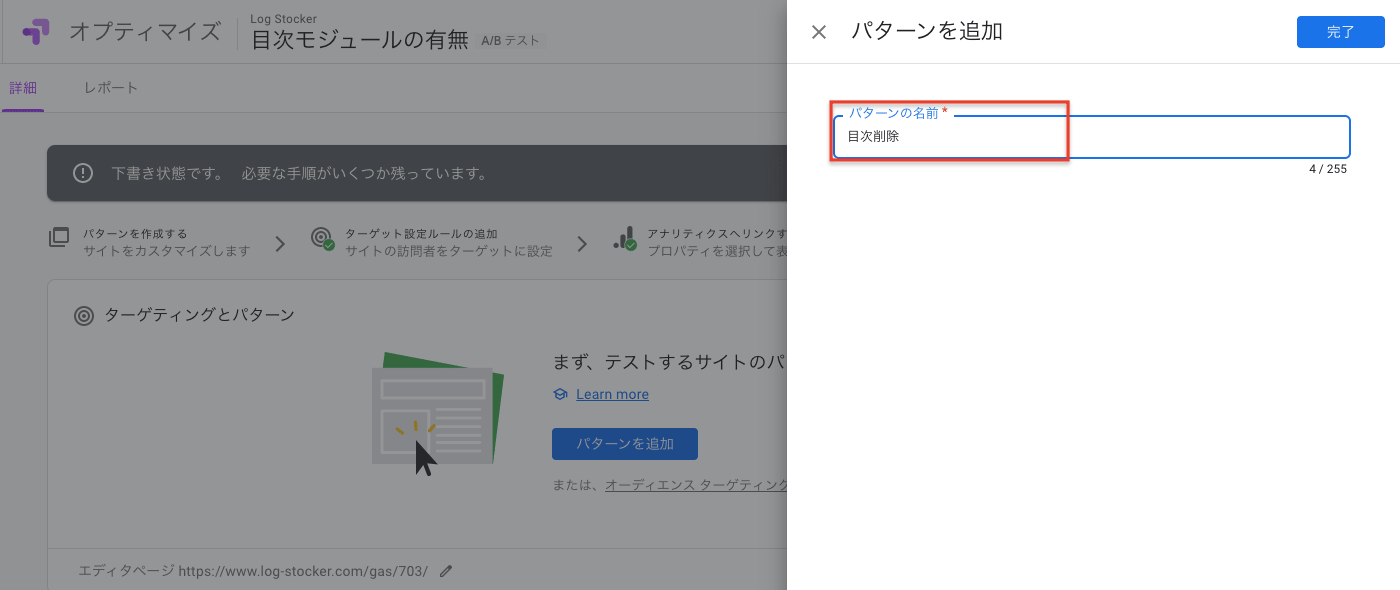
作ったBパターンは以下のように表示されます。パターンを作った分だけここに表示されますが、編集したいパターンの右側にある「編集」ボタンを押下します。
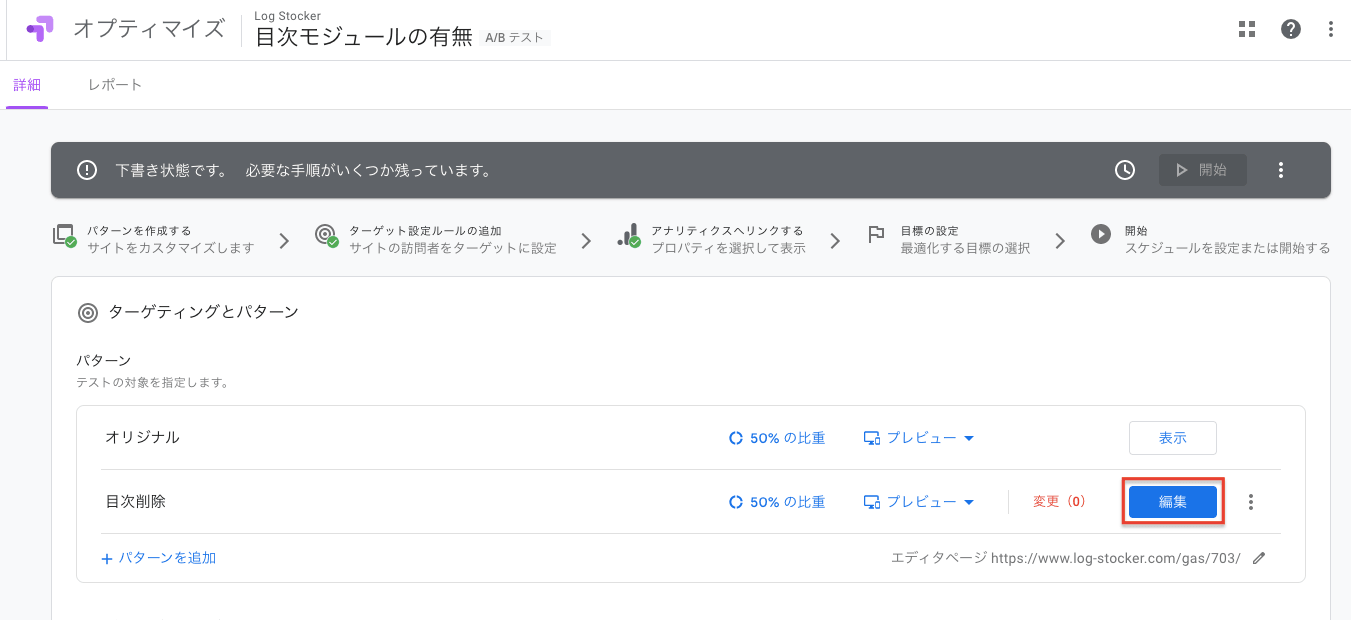
編集画面に入ると以下のような画面に切り替わります。変更を加えたい箇所をクリックすると右下にナビゲーションが出てくるので、「要素を編集」ボタンから変更を加えていきます。
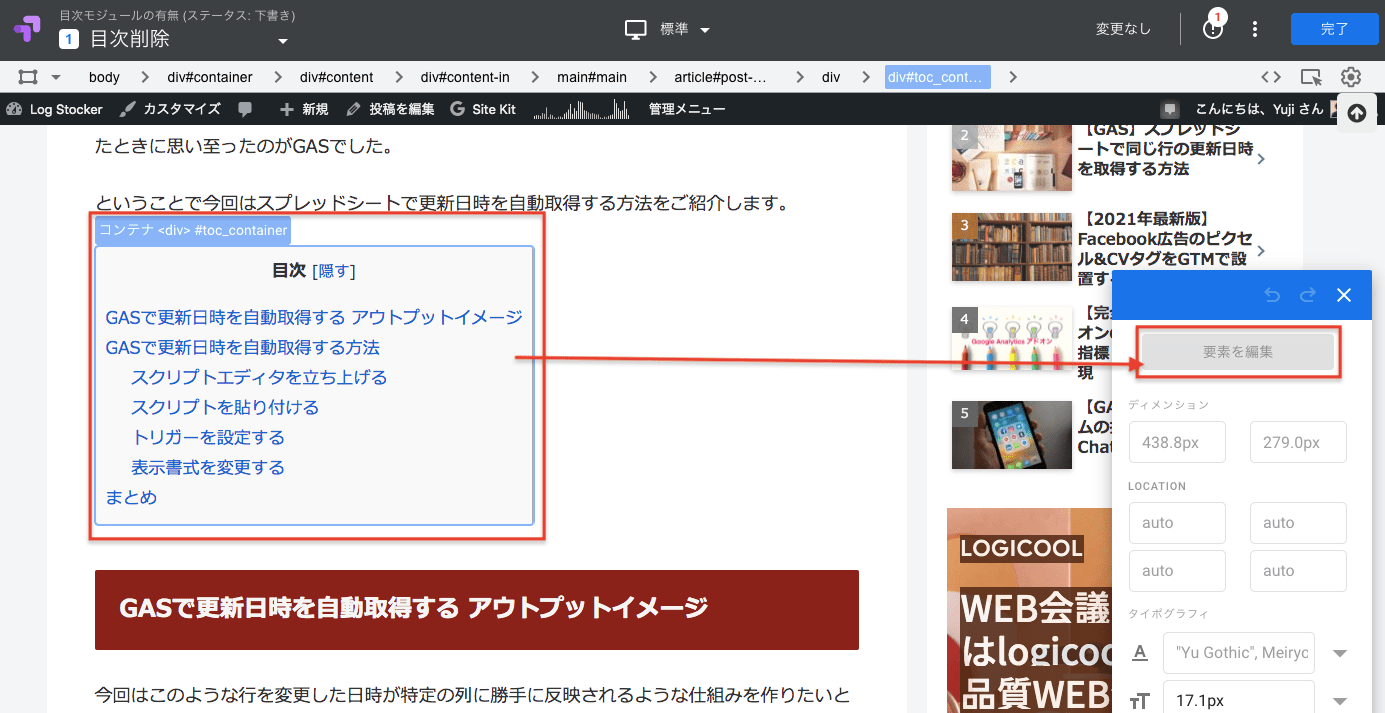
今回は「目次を無くした場合」の検証なので「削除」を選択します。なお一部要素の調整をする程度であれば「HTMLを編集」で対応しますし、要素の位置を変えたい場合は要素をドラッグ&ドロップで移動可能です。
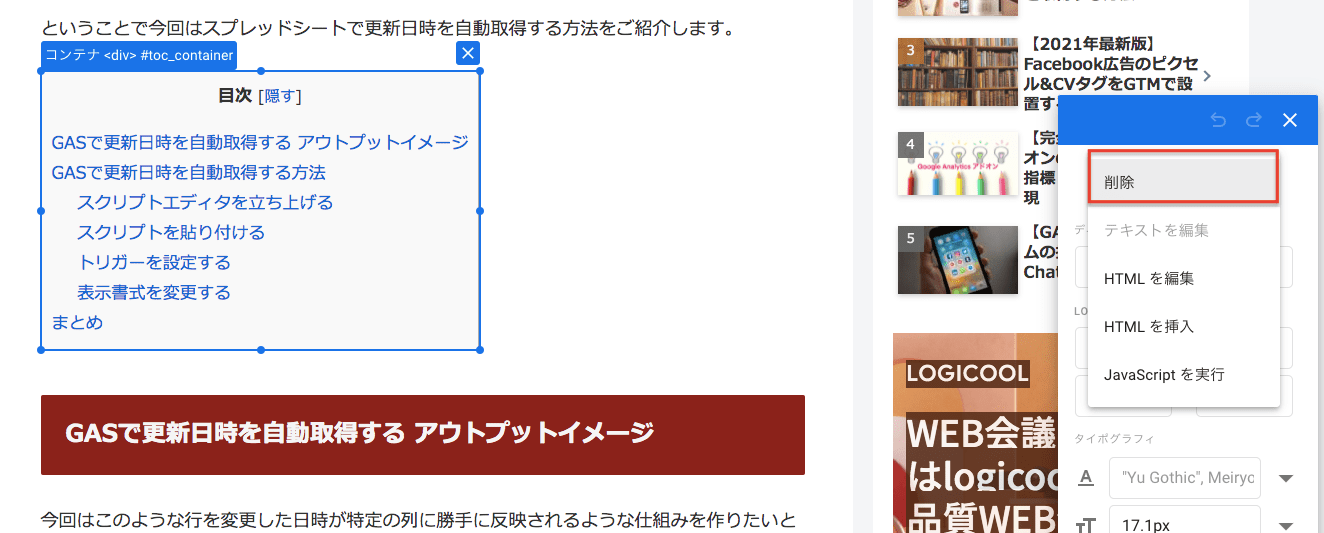
削除するとこのように該当箇所の目次がなくなりましたね。修正が完了したら上部中央にある「標準」となっている箇所をクリックしSP版でも挙動を確認した上で「保存」ボタンを押下します。
ここで検証するデバイスについては、会社により粒度が異なるので必要なデバイス・量の検証をした上で実機でも確認するようにしましょう。
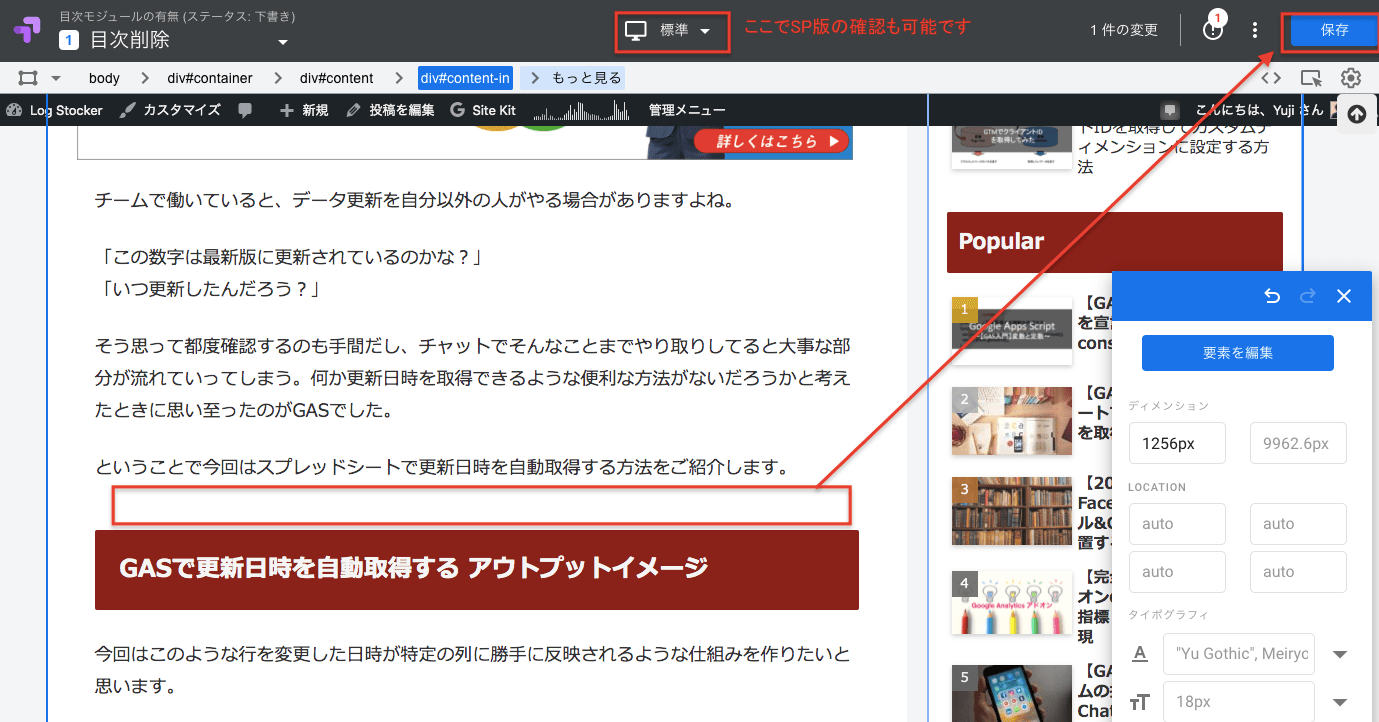
保存した変更がいくつあるのかは、戻った画面で以下のように表示されますので、ここの数が意図した件数と一致するかは確認するようにしましょう。
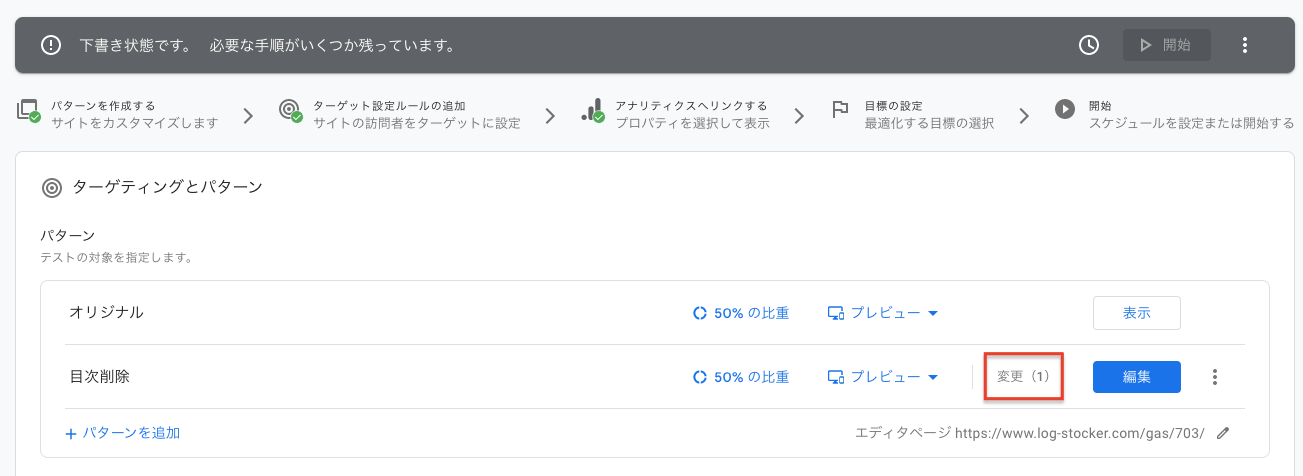
これでABテスト自体の設定はおしまいです。
ページターゲティングを設定する
続いて、どういう条件で配信をするのかの設定をします。
どのURLにおいて該当のABテストを行うのかですが、以下のページターゲティングにおいてURLと一致条件を変更する必要があります。
当初は「URLが次と一致」といういわゆる完全一致での指定になっています。URL末尾にパラメーターが付いたりというケースも考慮すると前方一致などの部分一致に変更した方が良いですね。
変更するには右側にある鉛筆マークをクリックします。
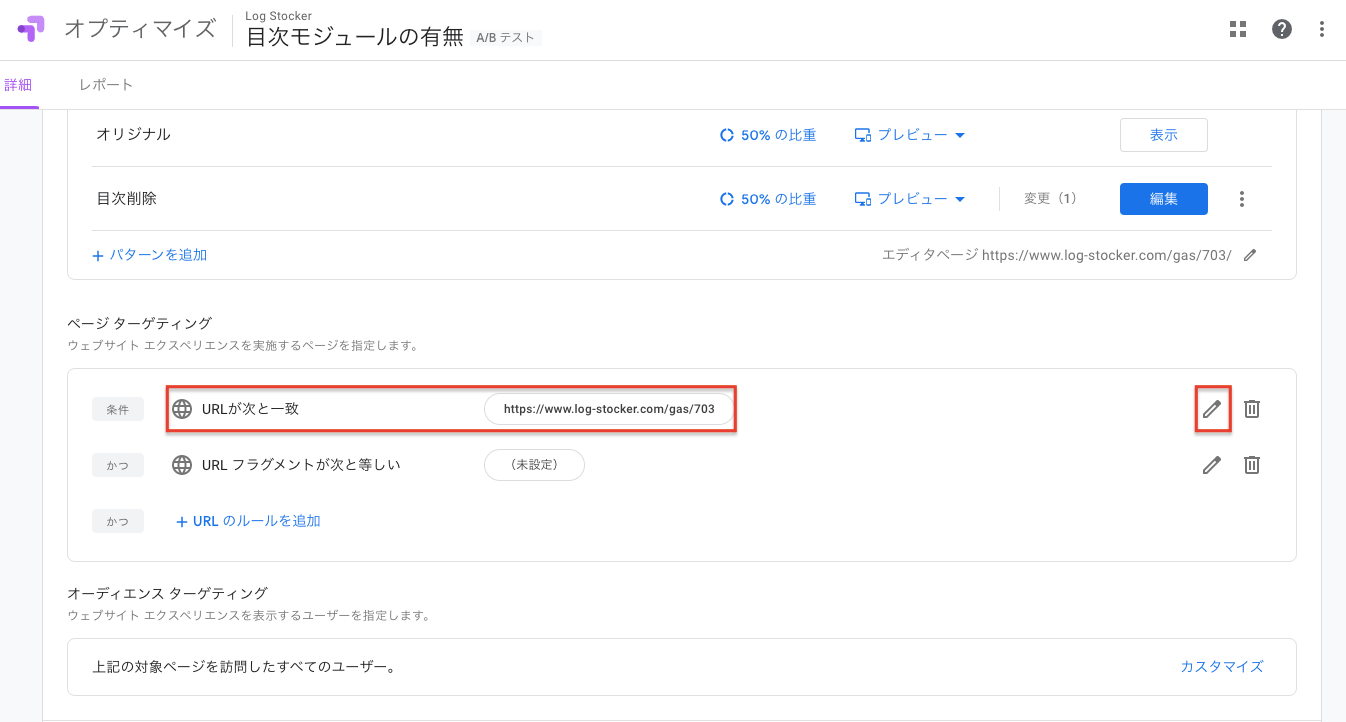
するとこのような画面になるので、「URL」の右側にあるプルダウンから「次を含む」を選択し、下部にある入力欄に今回実施したいURLを入力しましょう。
なお入力後、入力したURLで問題ないかの確認をするには、下部にある「ルールの確認」にURLを入れてみて確認することが可能です。ここでURLのみ・URL+パラメーター等いくつか試してみて問題ないかをきっちり確認しておきましょう。
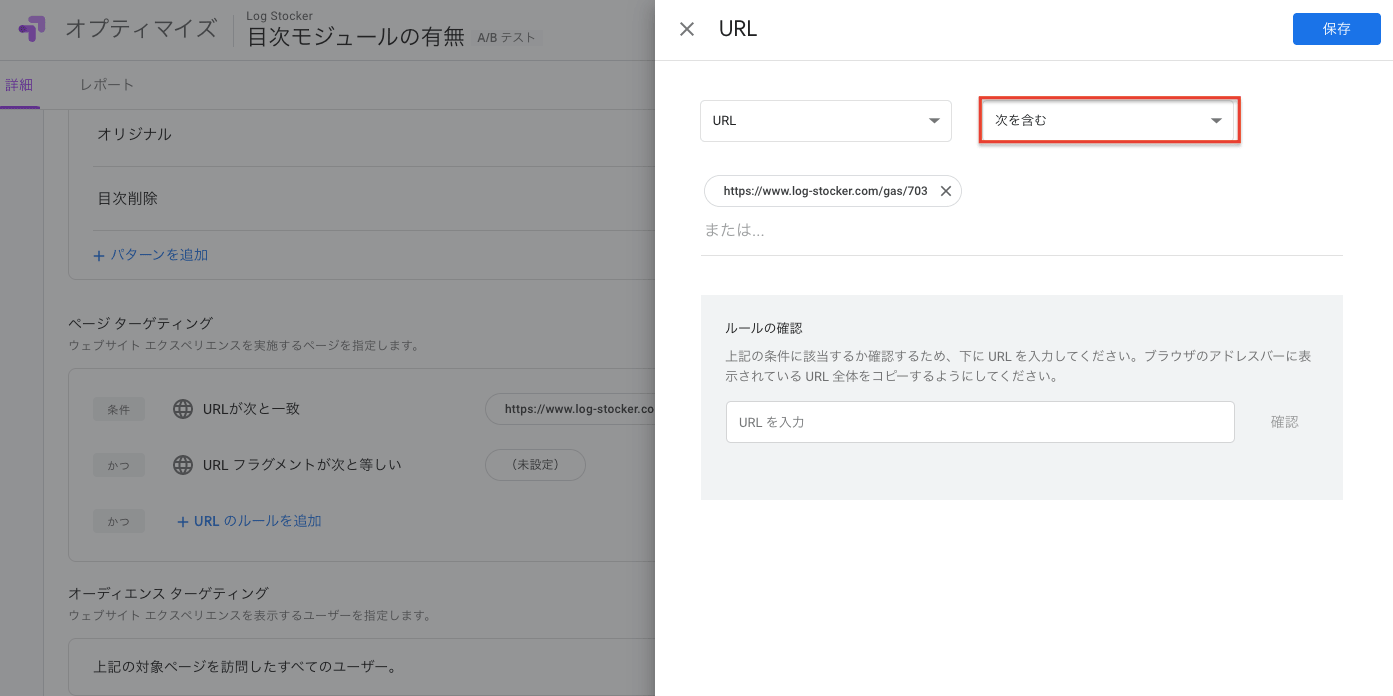
目標を設定する
続いて目標を設定します。「測定と目標」の項目において、メインの目標を設定可能なのでプルダウンから今回は「カスタム目標を作成」をクリックしましょう。
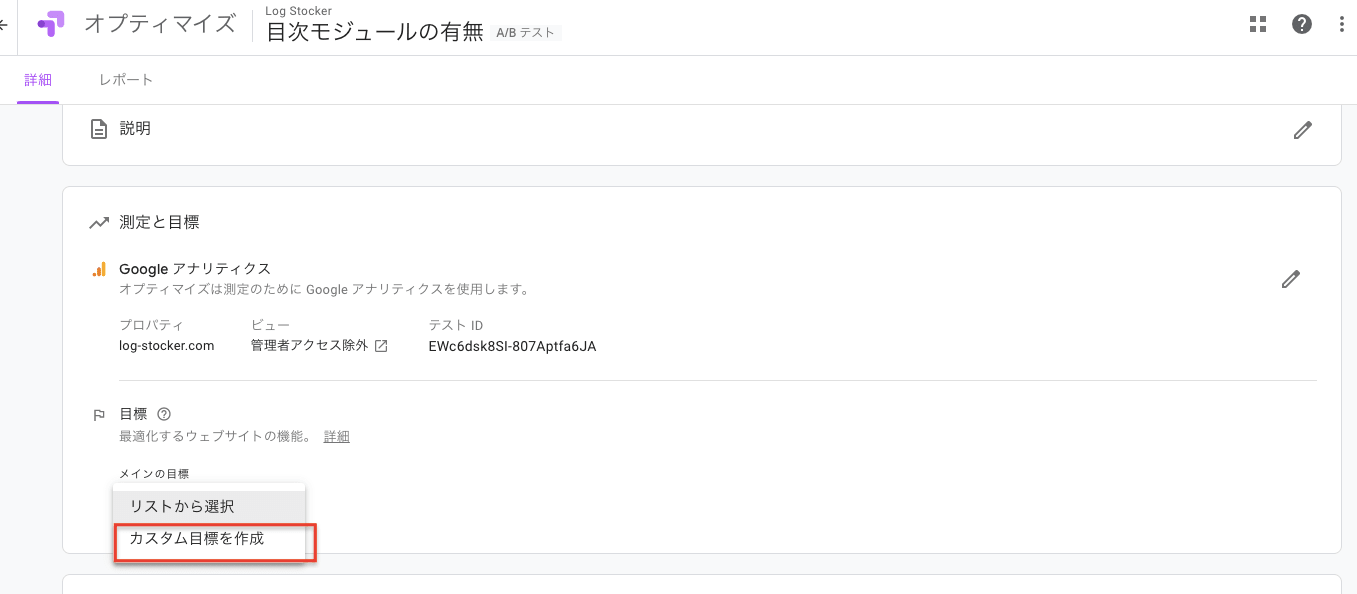
このように作成画面が立ち上がりますので、任意の名前をつけた上でイベントかPVかを選び、条件を指定してあげましょう。
今回は読了イベントを目標とする(読了により寄与するのはどちらか検証する)ために、イベントですでに設置してあるイベントカテゴリ ・アクションを設置しました。
↓読了イベントの設定方法についてはこちらを参照ください↓

カウント方法については、セッション単位で1回か複数回発生しうるのかにより変更しましょう。読了は複数回発生しても良いので複数回としました。
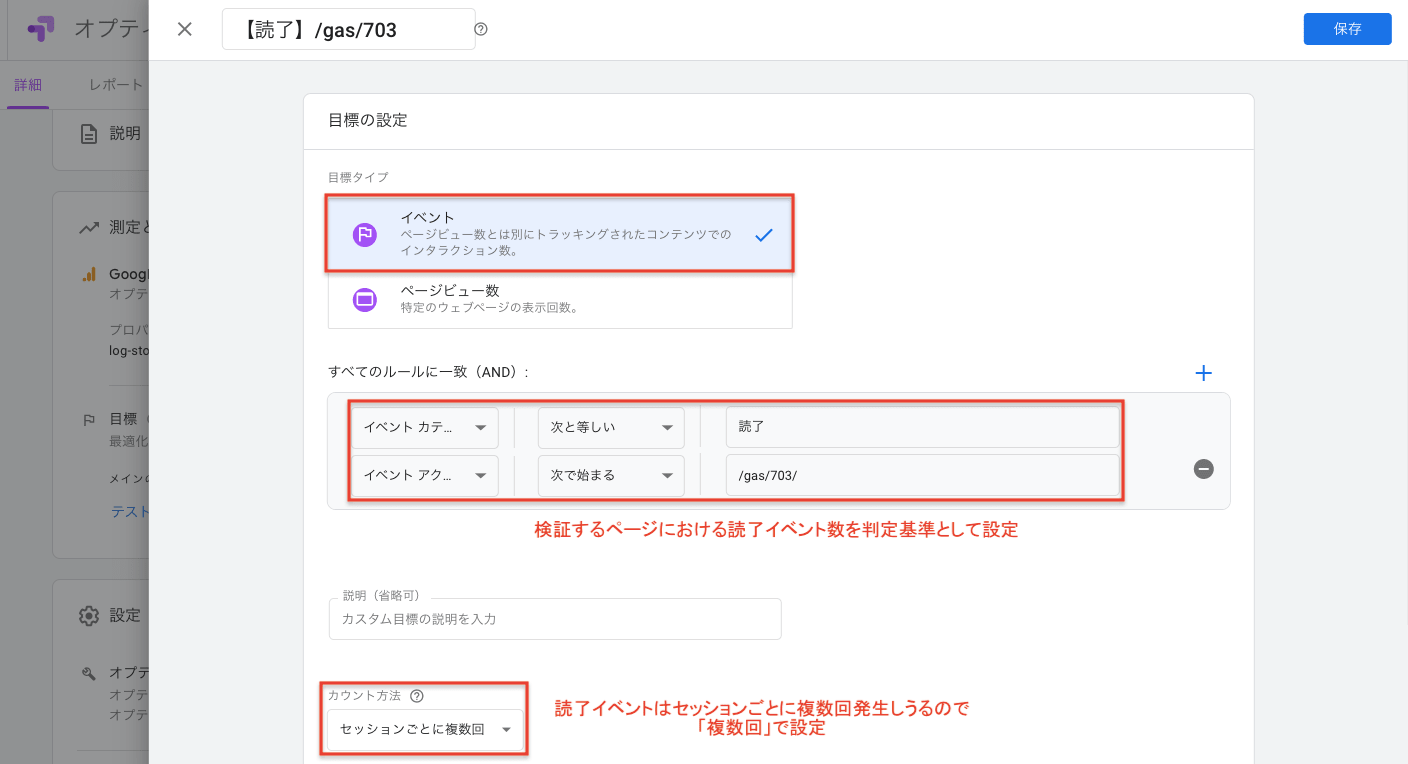
検証をする
最後にオプティマイズの拡張機能をインストールできているか(できていないとテストできません)の確認をするために「インストールを確認」を押下します。
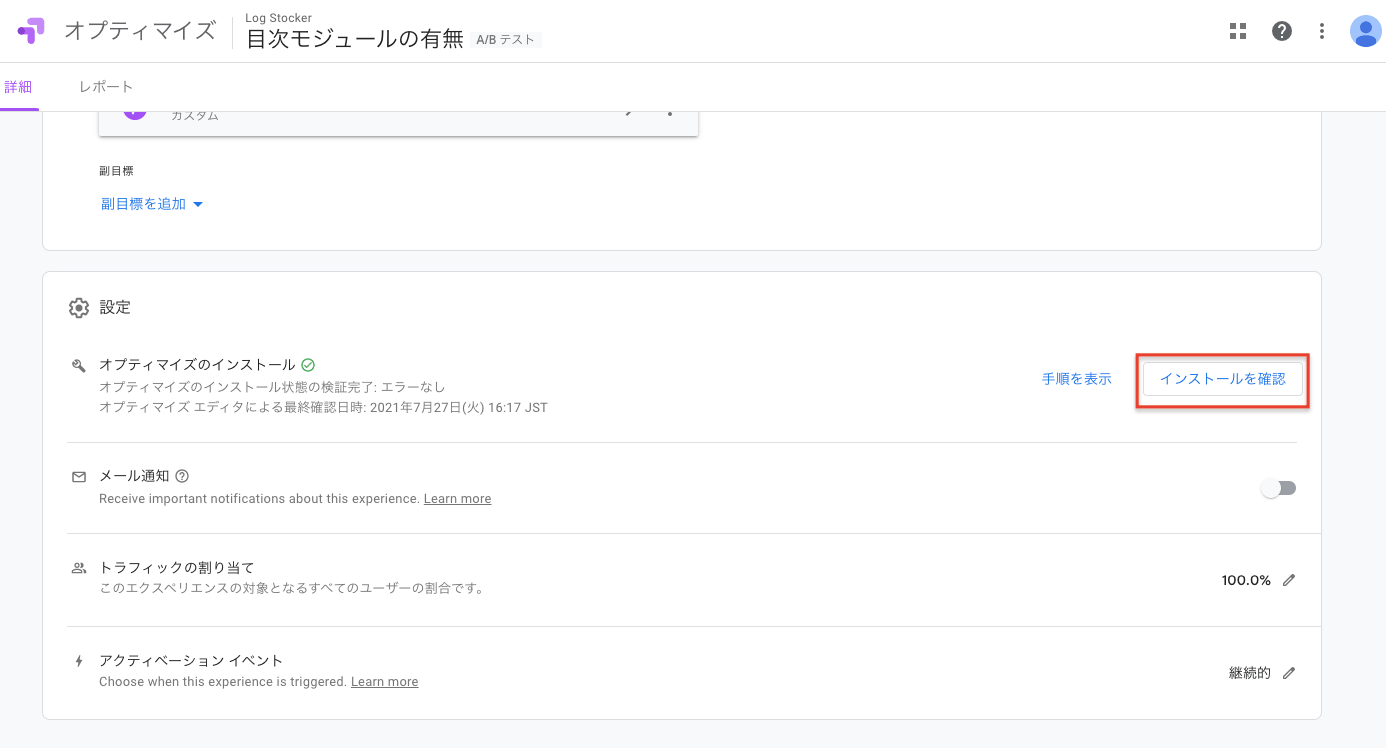
問題なければこのような画面になるので「Webサイトエクスペリエンスに戻る」をクリックして戻りましょう。
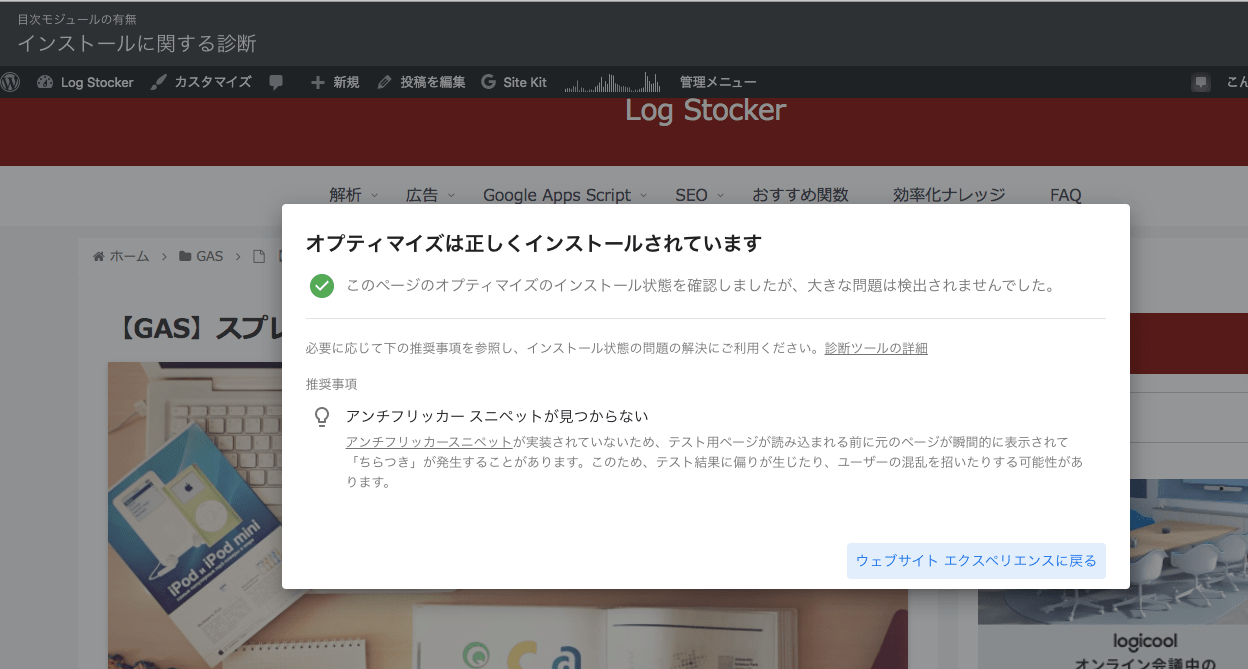
あとは開始ボタンをクリックしておしまいです。
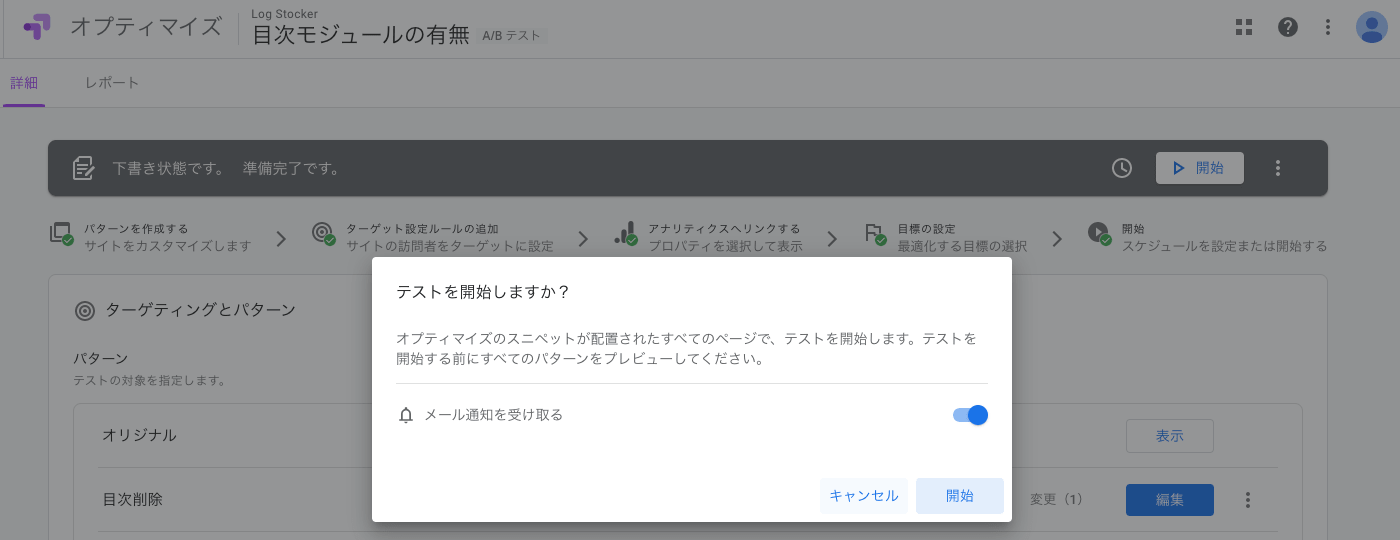
まとめ
いかがでしたか。
今回は目次の有無により読了率が変化するのかという調査をする設定をもとにGoogleオプティマイズにおける設定方法をまとめてみました。
今後本件のテスト結果についても記事としてまとめたいと思いますので乞うご期待。