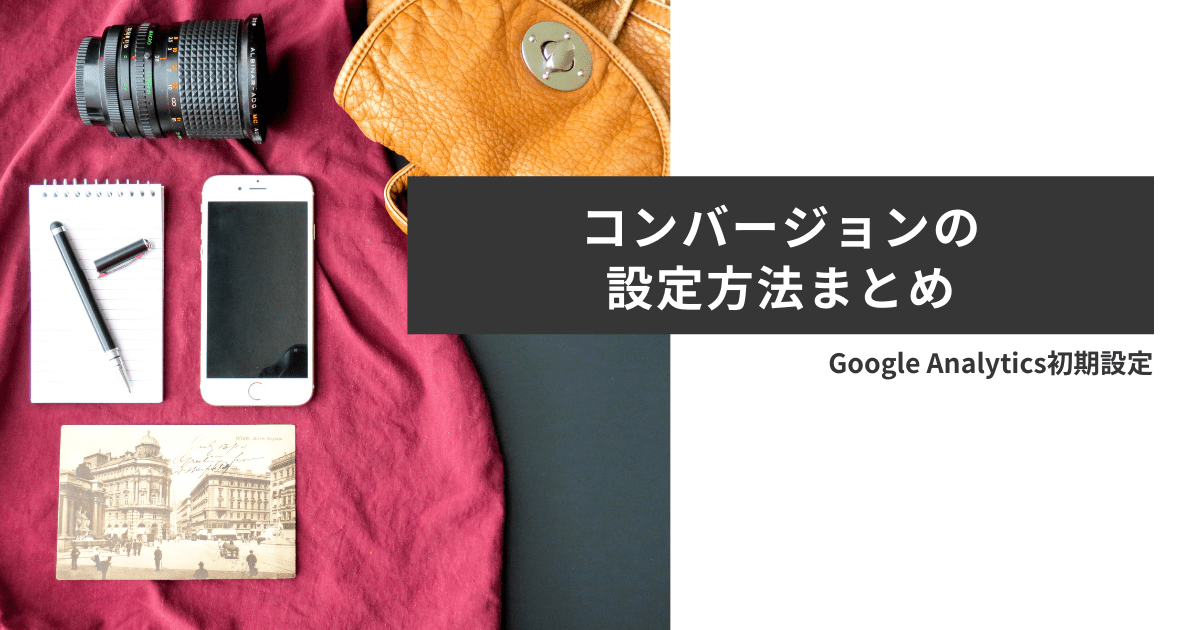今回はGA(Google Analytics)の初期設定について、目標(コンバージョン、以下CV)の設定方法を解説します。
種類ごとの作業方法をまとめていますので、目次から必要な箇所を参照ください。
コンバージョン(CV)とは
具体的な作業方法の解説の前にCVについて簡単に解説します。
CVとは、端的に言うと「ユーザーがそのサイトで期待する行動をしてくれた回数」です。当然ながら「期待する行動」はサイトによって異なります。
[メディアサイト]
たくさん記事を読んでもらうことが大事=PV数を目標として追う
[リード獲得サイト]
お問い合わせをしてもらうことが大事=お問い合わせ数を目標として追う
これらはビジネスゴールに紐付くので、自分のサイトがどんなビジネスゴールを達成するためにあるのか、そのためには何をKPIとして置くべきか、を考えて設定していきましょう。
なお、今回ご紹介する方法は基本の設定方法です。当然サイトによって構造や計測環境が異なるため都度チューニングは必要だと思ってください。
「一定数以上のPV」をCVとして設定する方法
まずは、当サイトも該当するメディアサイトにおいて「一定数以上のPV」をCVにする場合について見ていきましょう。
これは主にPVをKPIとして追うサイトで設定しますが、例えばGoogle Adsenseやアフィリエイトなどの広告枠を設置しているサイトや、タイアップ広告という記事広告を配信するタイプのサイトではこの設定をすることが多いので覚えておきましょう。
それでは具体的な設定方法について見ていきます。
メニューから「管理」を選択
まずは左に出ているメニューバーから「管理」を選択します。
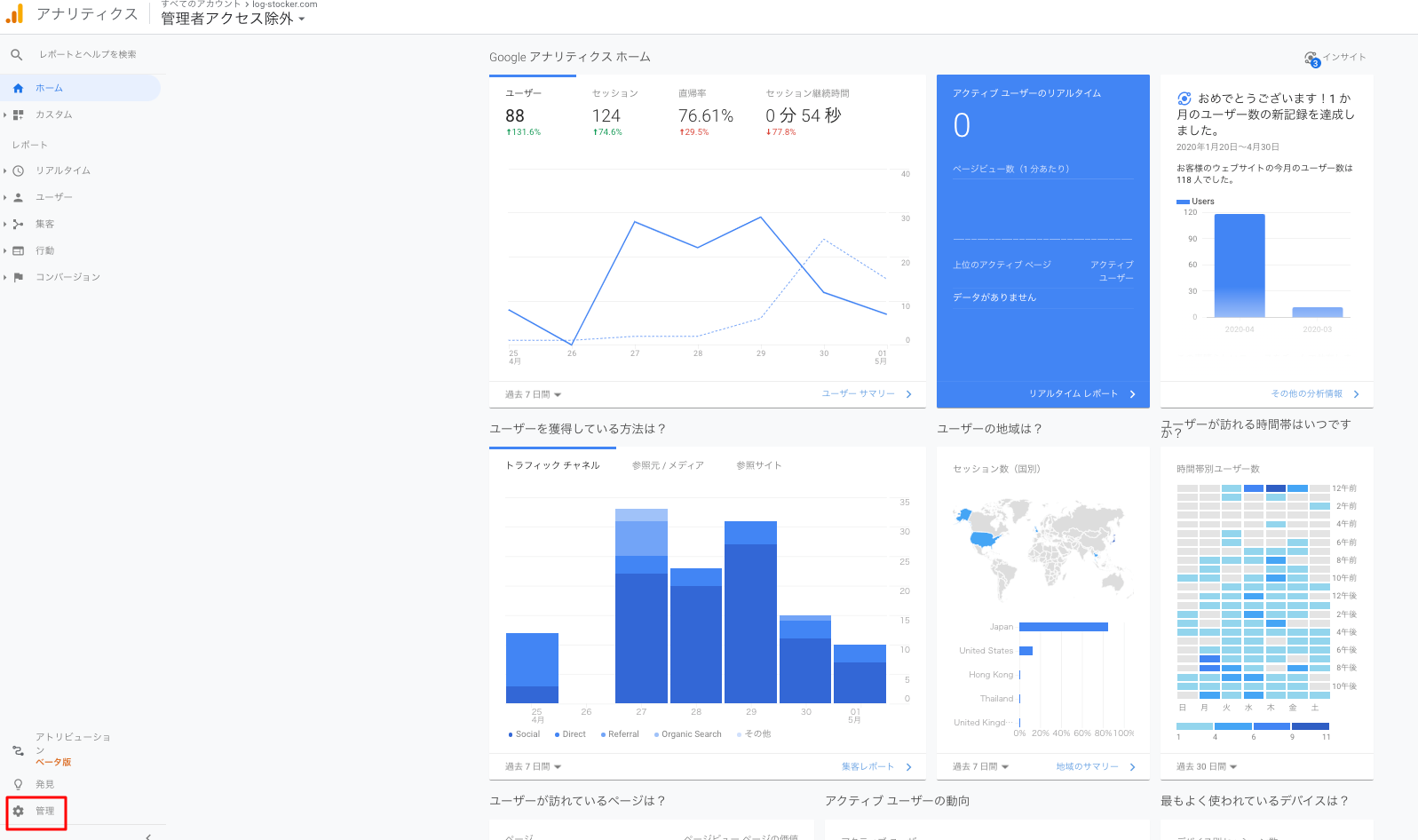
ビューの「目標」を選択
GAはアカウント>プロパティ>ビューの順番で並んでいますが、その右端にある「ビュー」>「目標」を選択します。
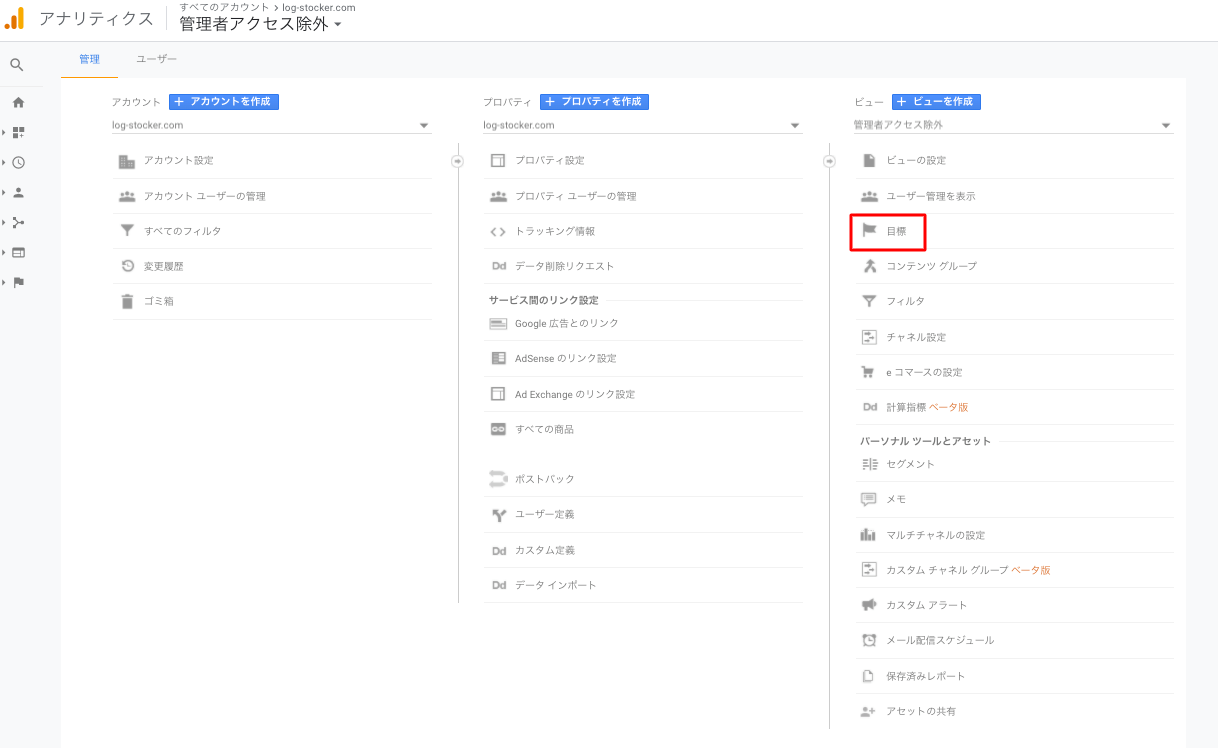
新しく目標を設置する
「新しい目標」という赤いボタンを選択します。
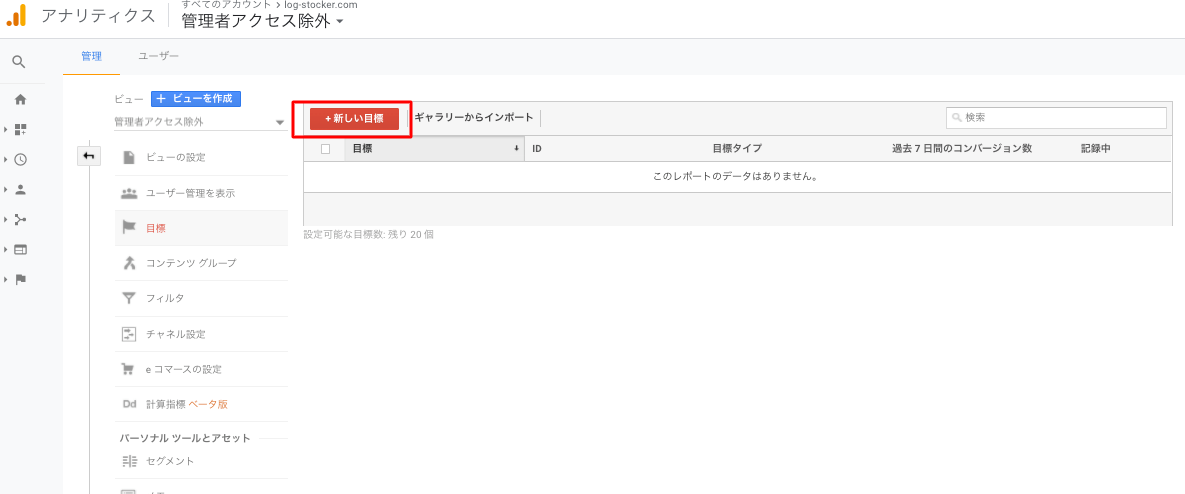
カスタムを選択
続いて、具体的な目標の設定をします。
有難いことにGAでは目標を設定する際にテンプレートがあります。一般的によく使われる目標をテンプレートとして用意してくれているのですが、なんと残念なことに「一定数以上のPV」はテンプレートにありません。。。
しょうがないので「カスタム」を選択して「続行」を押しましょう。
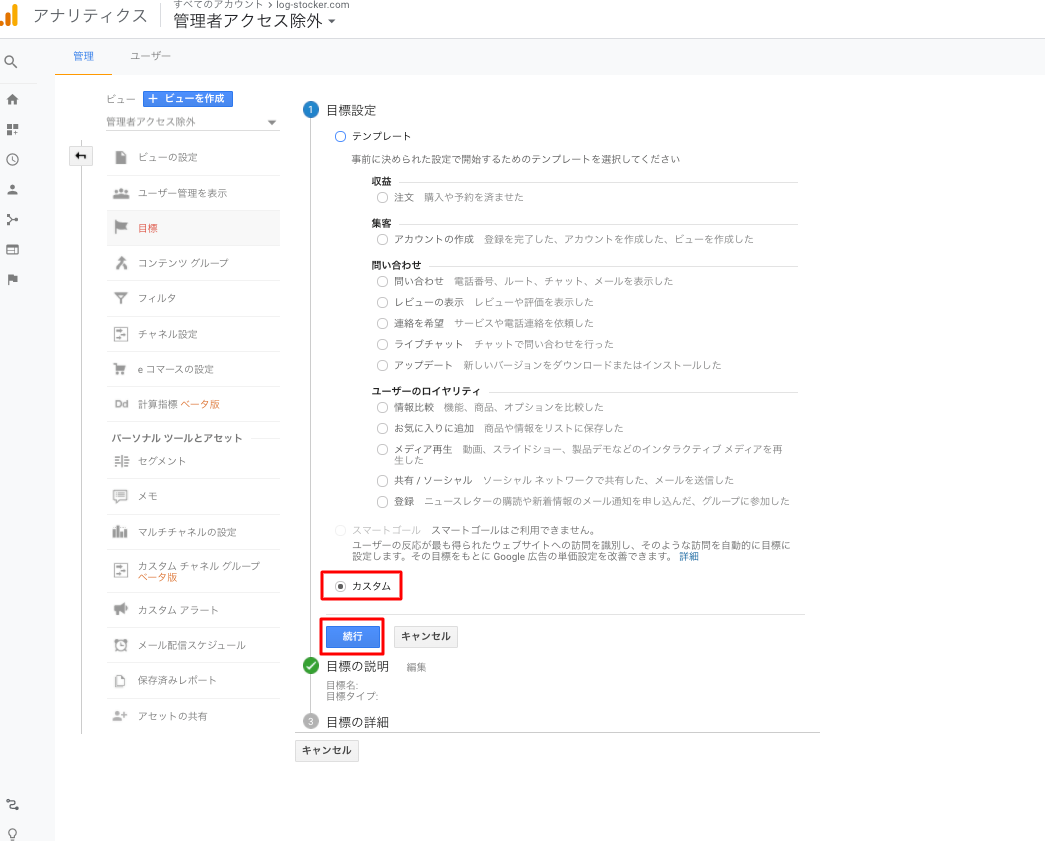
任意の名前を入力してタイプを選択
次に、目標の名前を入力します。ここに入れた名前がGA上に出てくる表記になりますので、分かりやすく他と区別できるものを設定してあげましょう。
また、タイプについても当てはまるものを選択します。
今回は「一定数以上のPV」=「1セッションあたりのPV数が一定数以上」をCVとしたいので、3つ目にチェックをつけて「続行」を押しましょう。
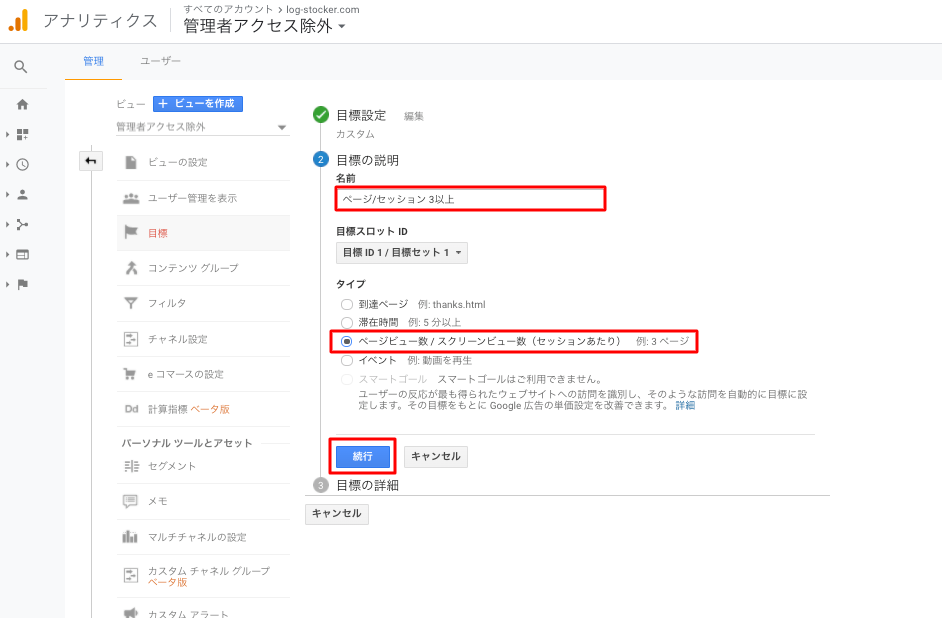
詳細の設定
ここは、前のステップで選んだ項目に応じて入力項目が異なります。
今回は「一定数以上のPV」をCVとして設定したいので、ここでは「何回でCVとするか」を指定します。
なお、「ページビュー数 / スクリーンビュー数(セッションあたり)」の右にあるのが「超」なので、3以上にしたい時は「2」を入力します。「>=」ではなく「>」で入力する必要があります。
設定が完了したら「保存」ボタンを押します。
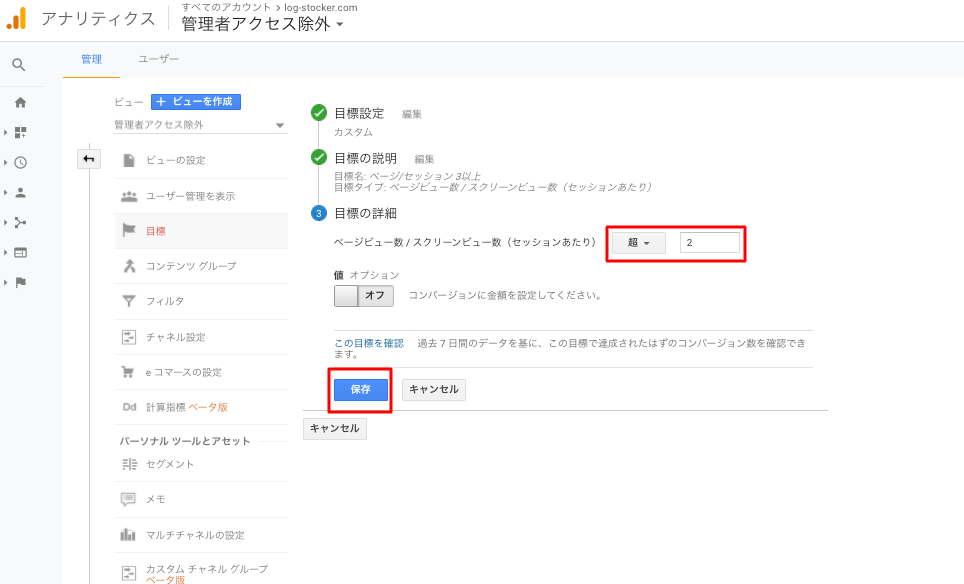
記録中がオンになっていることを確認
一覧画面で「記録中」が「オン」になっていることを必ず確認しましょう。
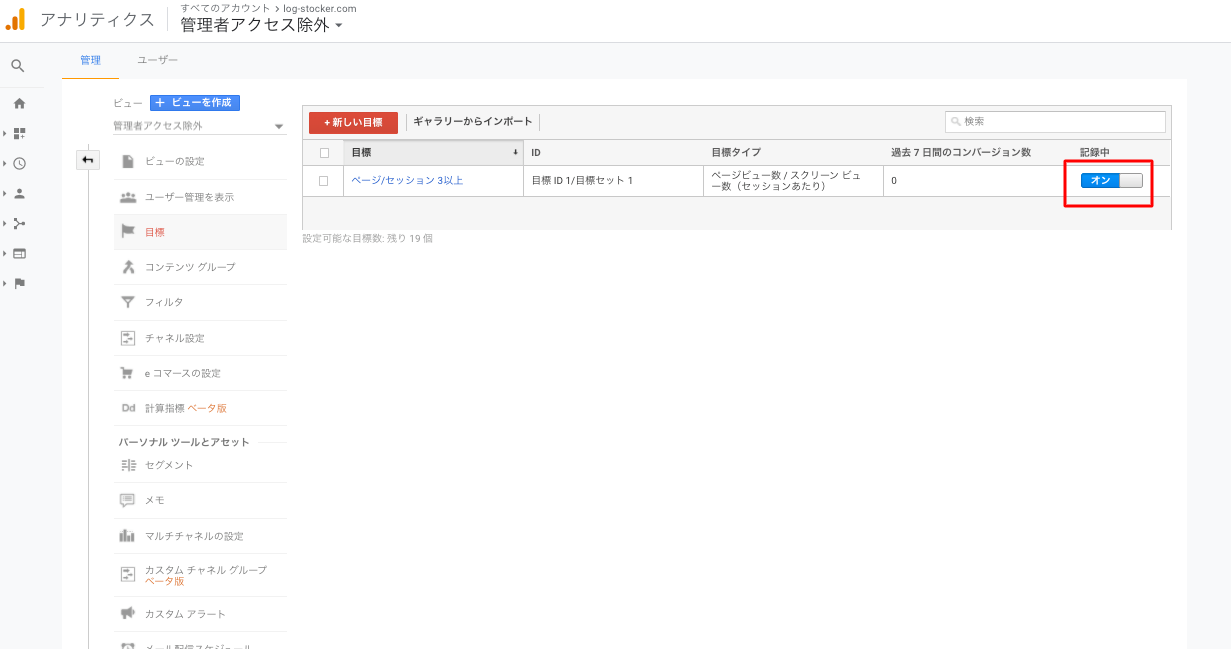
実際にテストして数値が反映されるか確認
最後に、実際にGAのフィルタで計測除外されていない端末でテストします。
メニューバーから「リアルタイム」>「コンバージョン」を選択し、レポート上でCVが発生しているか確認しておしまいです。
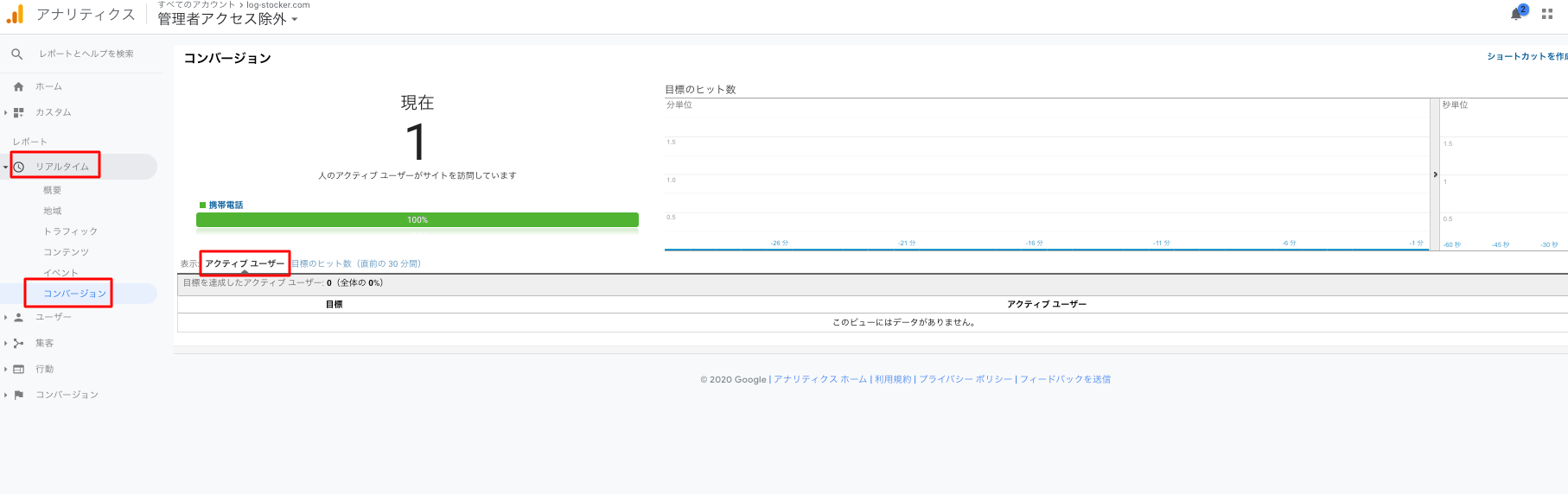
「特定のページ到達」をCVとして設定する方法
続いて「特定のページ到達」をCVとして登録する方法について見ていきましょう。
これは主にリード獲得やEC系で使われることが多いですね。
なお、フォーム等においてiframeという構造を使用している場合は若干設定が面倒なのでご注意ください。(その場合は本設定ではうまくいかない可能性もあります)
それでは具体的な設定方法について見ていきます。
メニューから「管理」を選択
まずは例のごとく左に出ているメニューバーから「管理」を選択します。
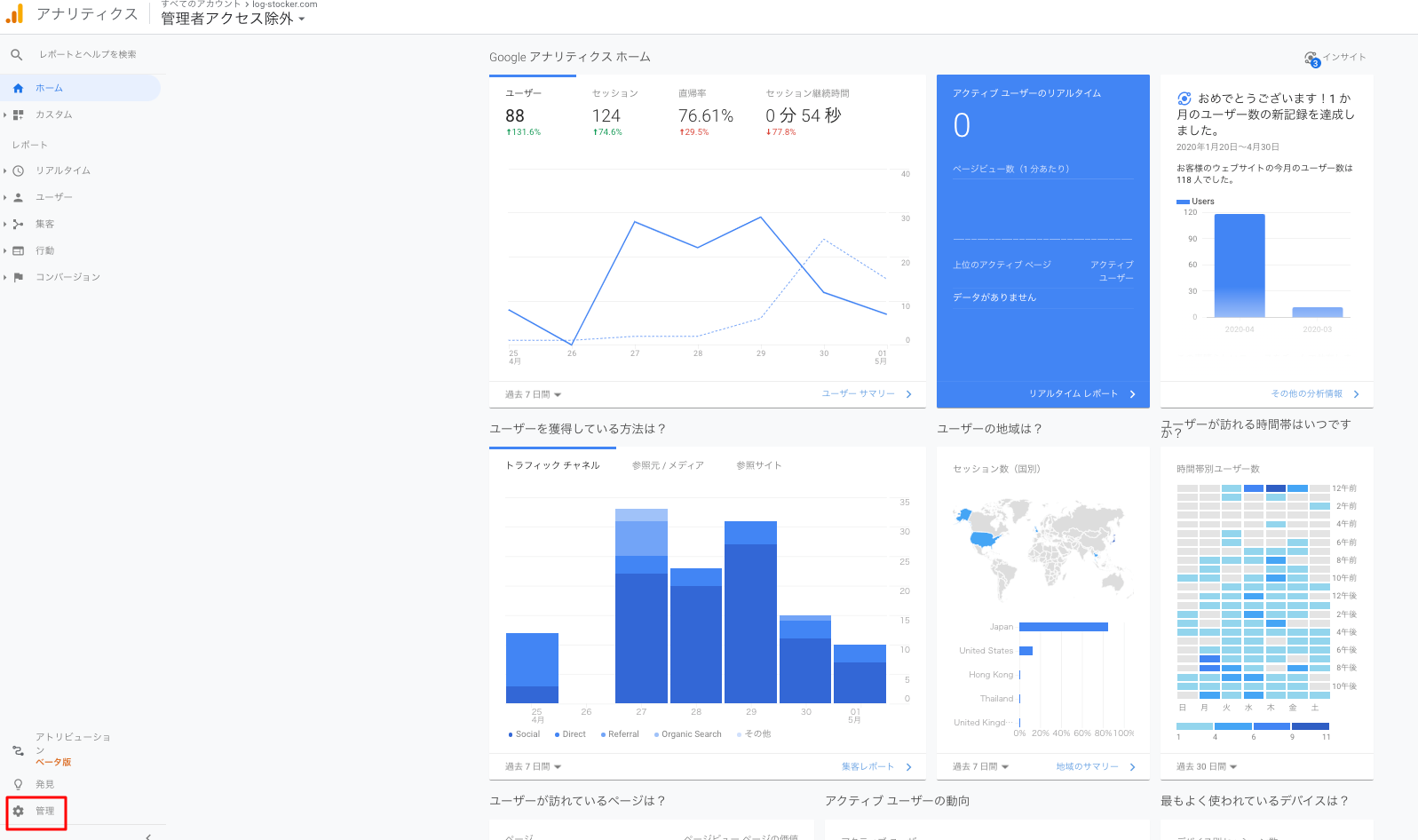
ビューの「目標」を選択
右端にある「ビュー」>「目標」を選択します。
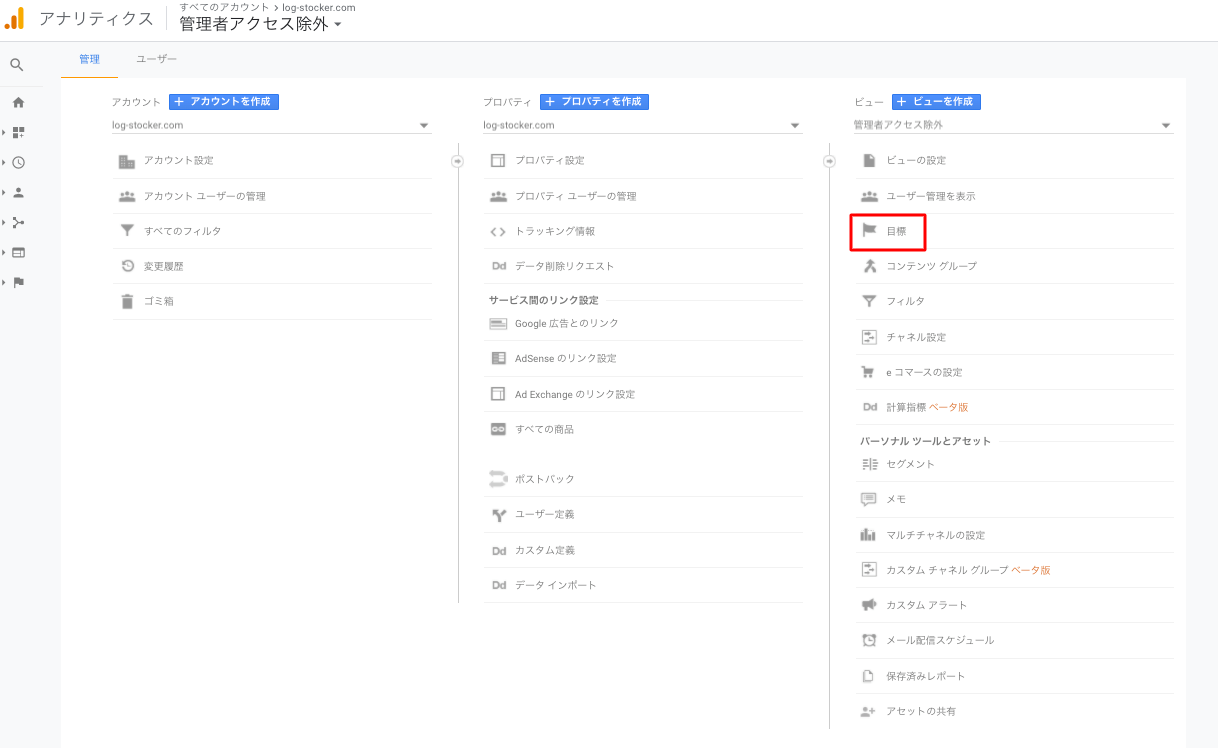
新しく目標を設置する
「新しい目標」という赤いボタンを選択します。
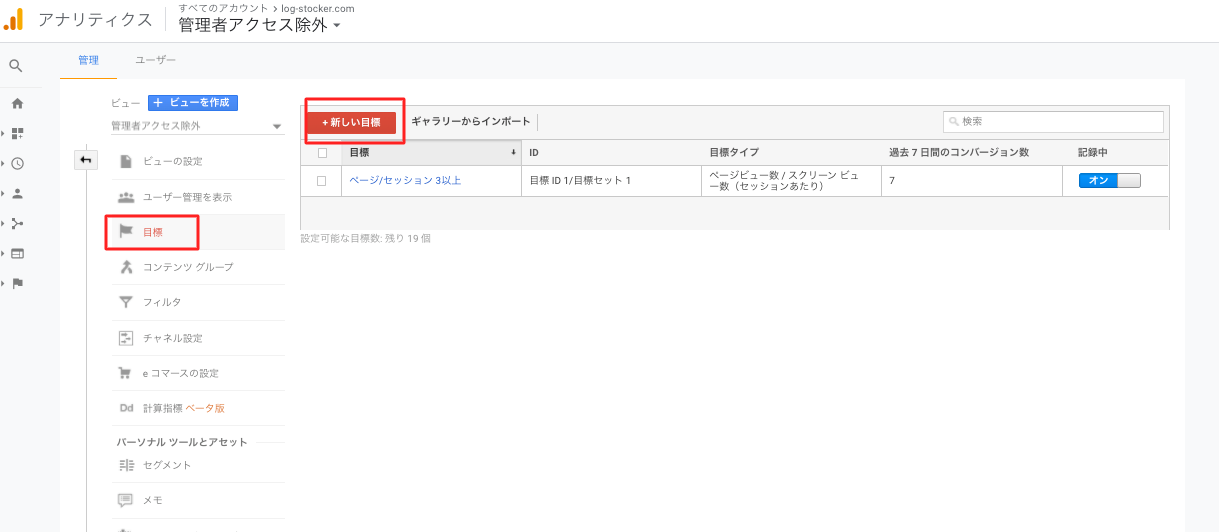
テンプレートから「問い合わせ」を選択
続いて、具体的な目標の設定をします。今回は「問い合わせ」というテンプレートがあるのでそれを選択します。
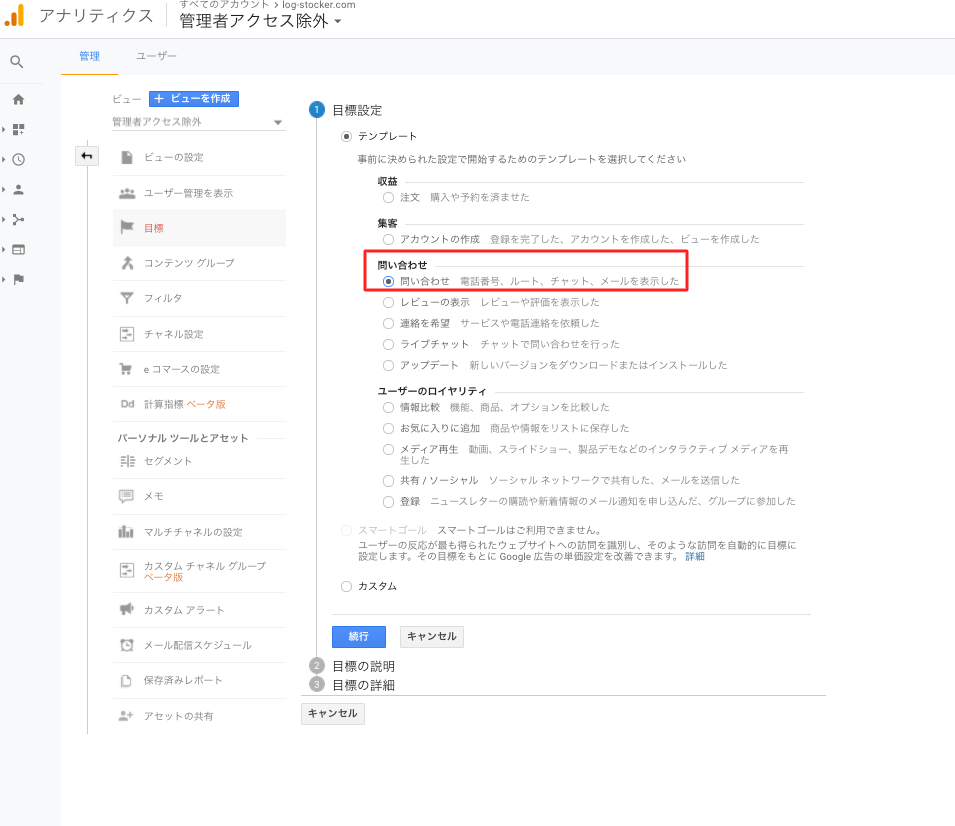
名前を入力してタイプを選択
次に名前を入力し、タイプのところで「到達ページ」を選択します。
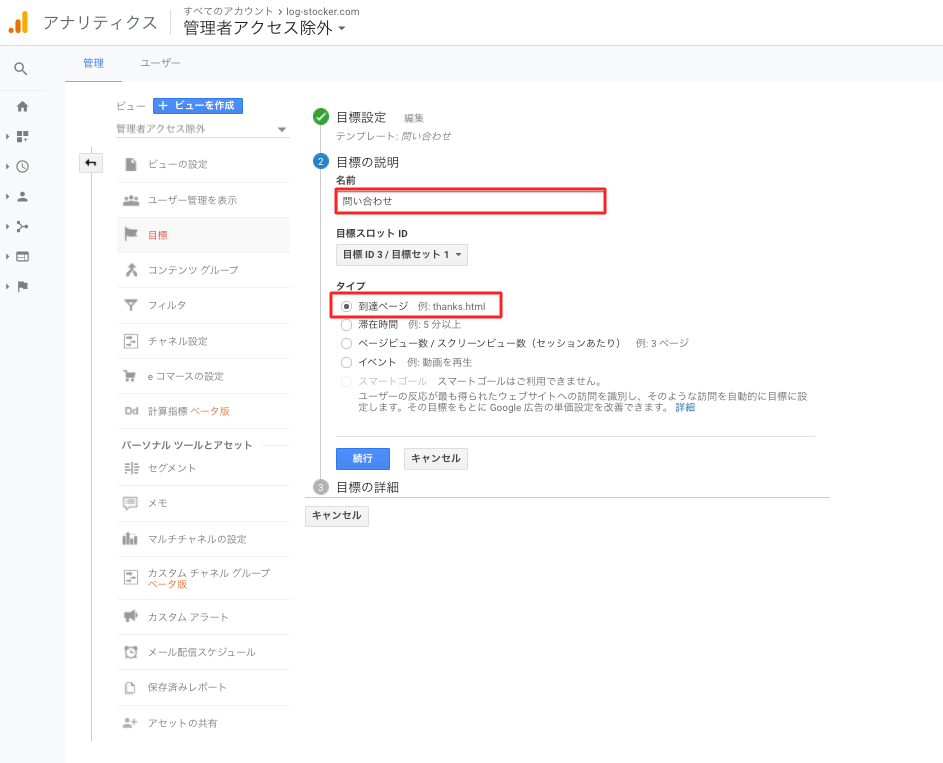
詳細の設定
最後に、到達ページのURLを指定します。
なお、ここはサイトの構造によって入力の仕方が異なります。
各サイトでどういった構造になっているかを整理した上で、到達ページに固有の文字列があればそれを設定する、なければ構造を改修するか1つ1つ設定していくかで費用対効果を検討して判断することになると思います。
今回は以下のように設定しました。
- 到達ページ
正規表現を選択した上で「thanks.html$」と入力。「thanks.html」で終わるページが到達ページとなる。 - 目標到達プロセス
目標に到達する前のページが何かを指定する。
「必須」とすることでそのステップを踏んでいないとCVとしてカウントしなくなる。
今回は入力ページの「input.html」、確認ページの「confirm.html」を前のステップとして指定。
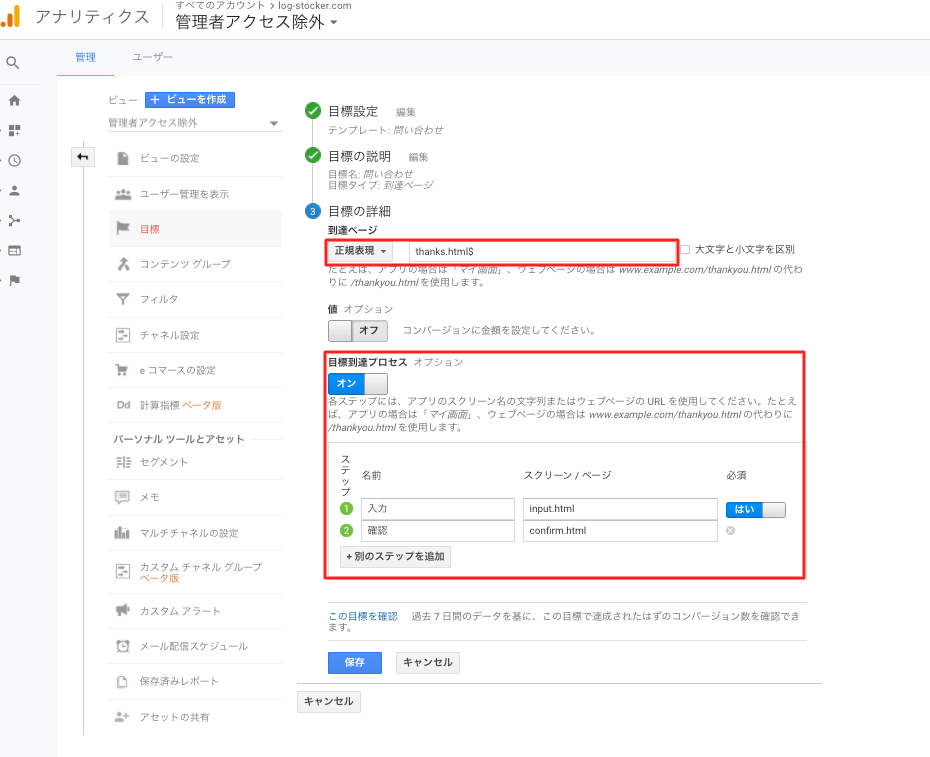
実際にテストして数値が反映されるか確認
最後に、実際にGAのフィルタで計測除外されていない端末でテストします。
メニューバーから「リアルタイム」>「コンバージョン」を選択し、レポート上でCVが発生しているか確認しておしまいです。
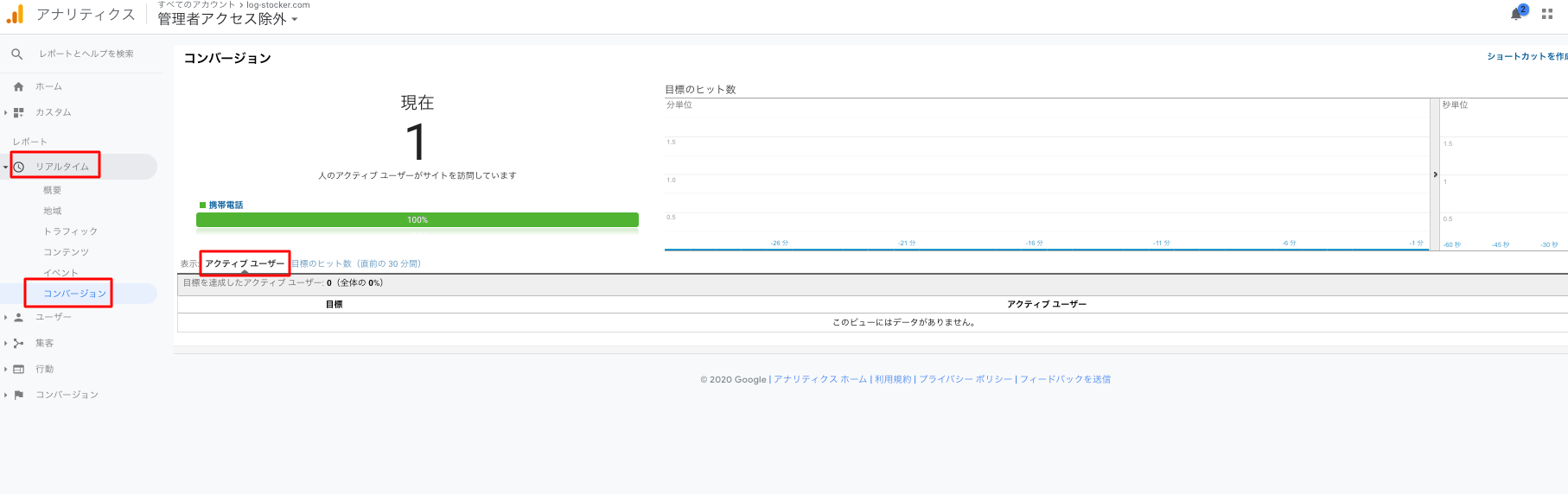
「外部リンククリック」をCVとして設定する方法
最後に「外部リンククリック」をCVにする方法について見ていきましょう。
これは主にアフィリエイトサイトでの活用が多いですね。
また、KPIではないものの、設置した外部リンクのクリック数がどのくらいあるかをみたい場合にも活用できますが、その場合はGTMでのイベント設定だけでCV設定はせずに、GAのイベントレポートで見ることが多いです。
そもそもイベントの設定方法がわからない!という方はこちらを参照ください。

それでは具体的な設定方法について見ていきます。
メニューから「管理」を選択
まずは左に出ているメニューバーから「管理」を選択します。
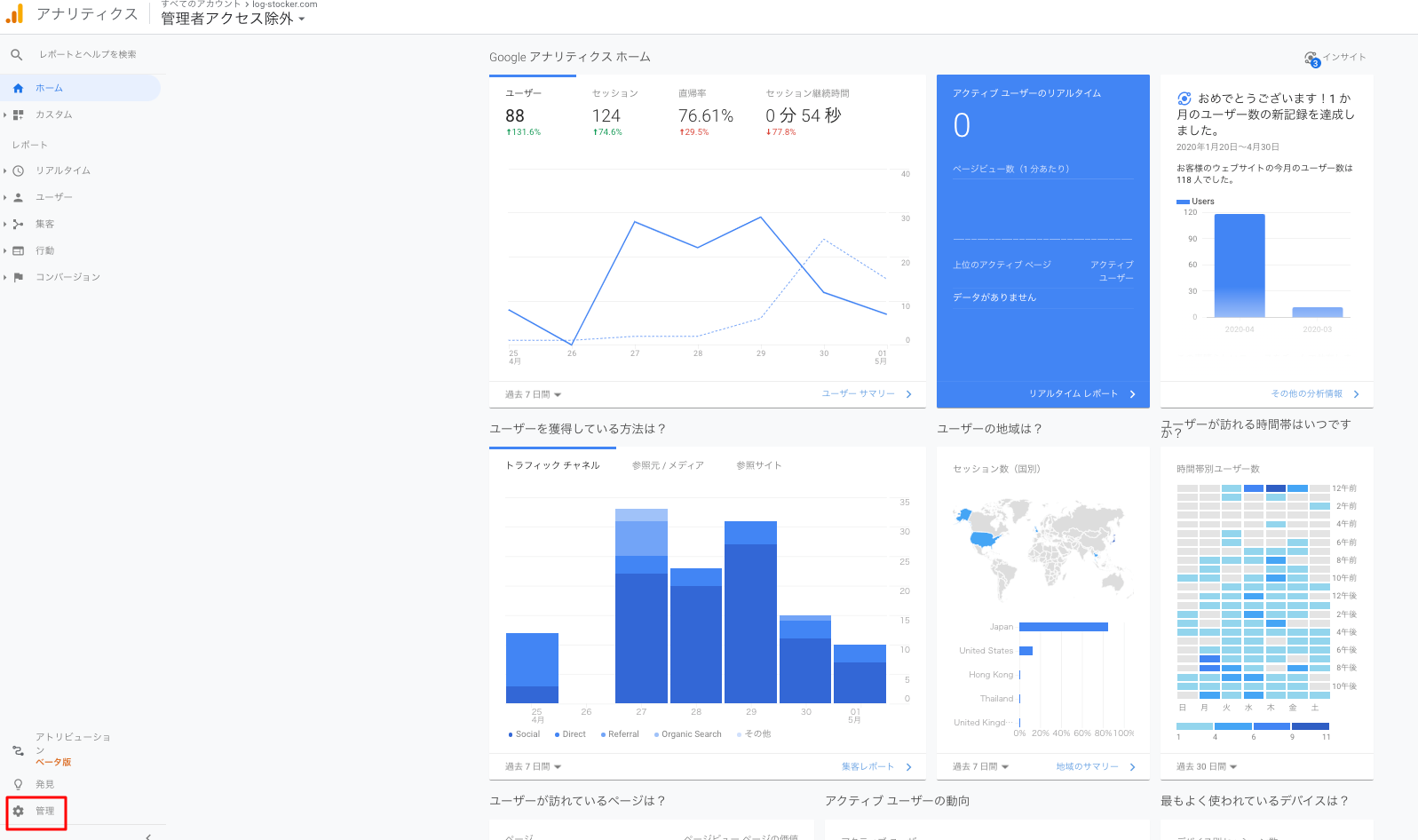
ビューの「目標」を選択
右端にある「ビュー」>「目標」を選択します。
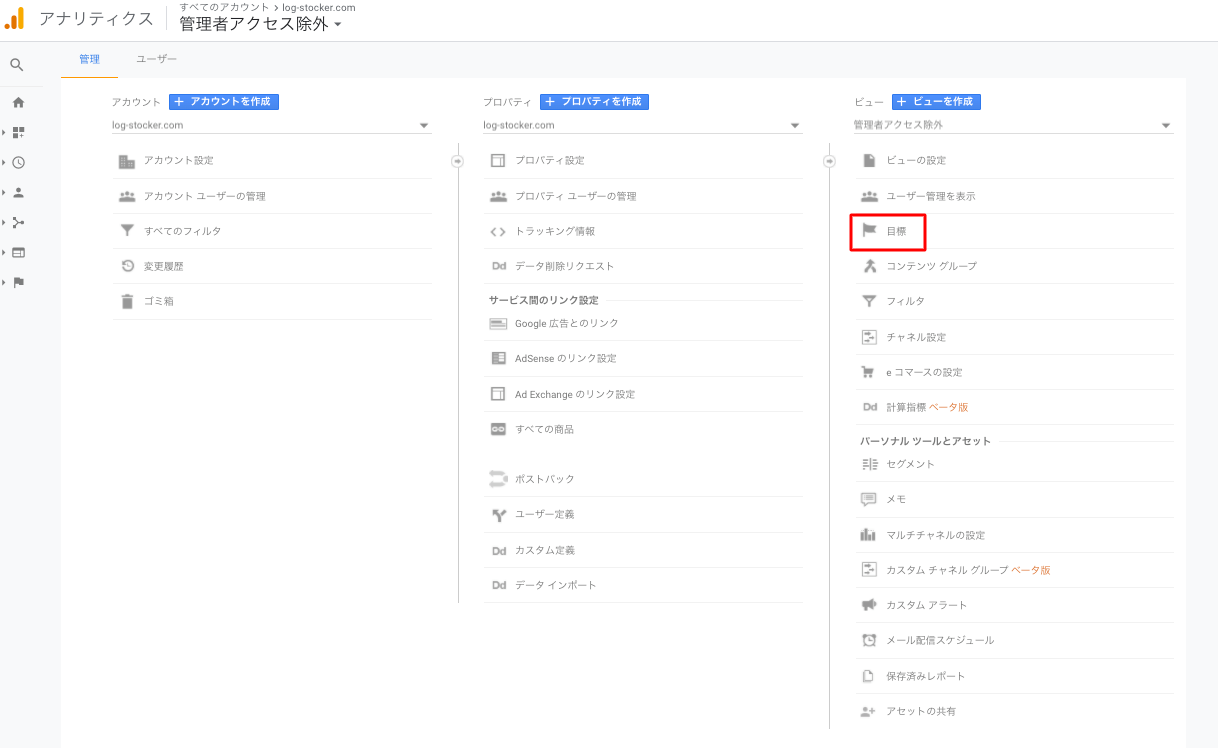
新しく目標を設置する
「新しい目標」という赤いボタンを選択します。
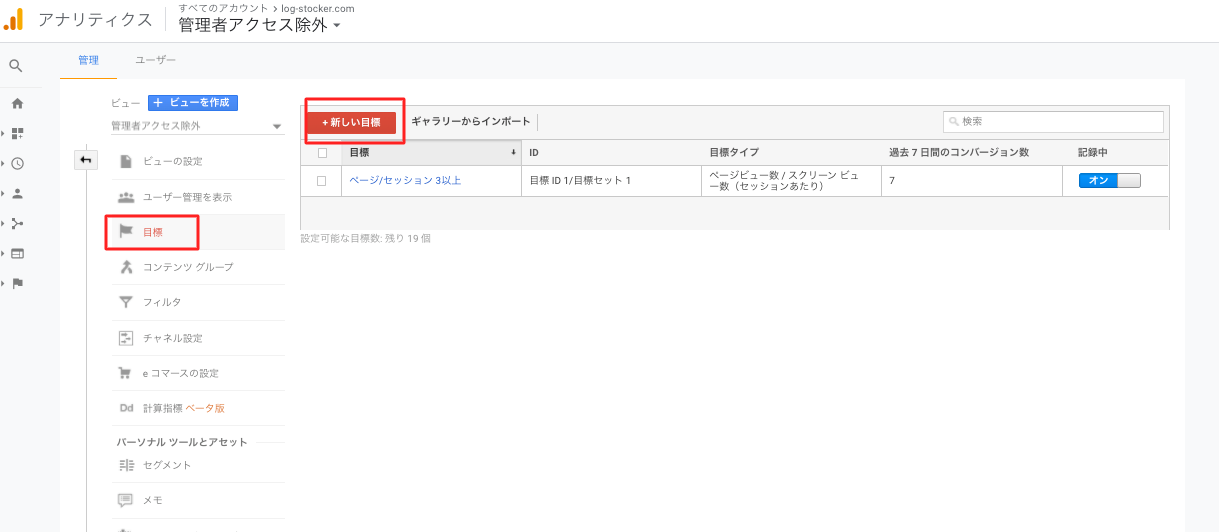
カスタムを選択
続いて、具体的な目標の設定をします。
テンプレートに「外部リンククリック」や「イベント」などの項目がないので「カスタム」を選択して「続行」を押しましょう。
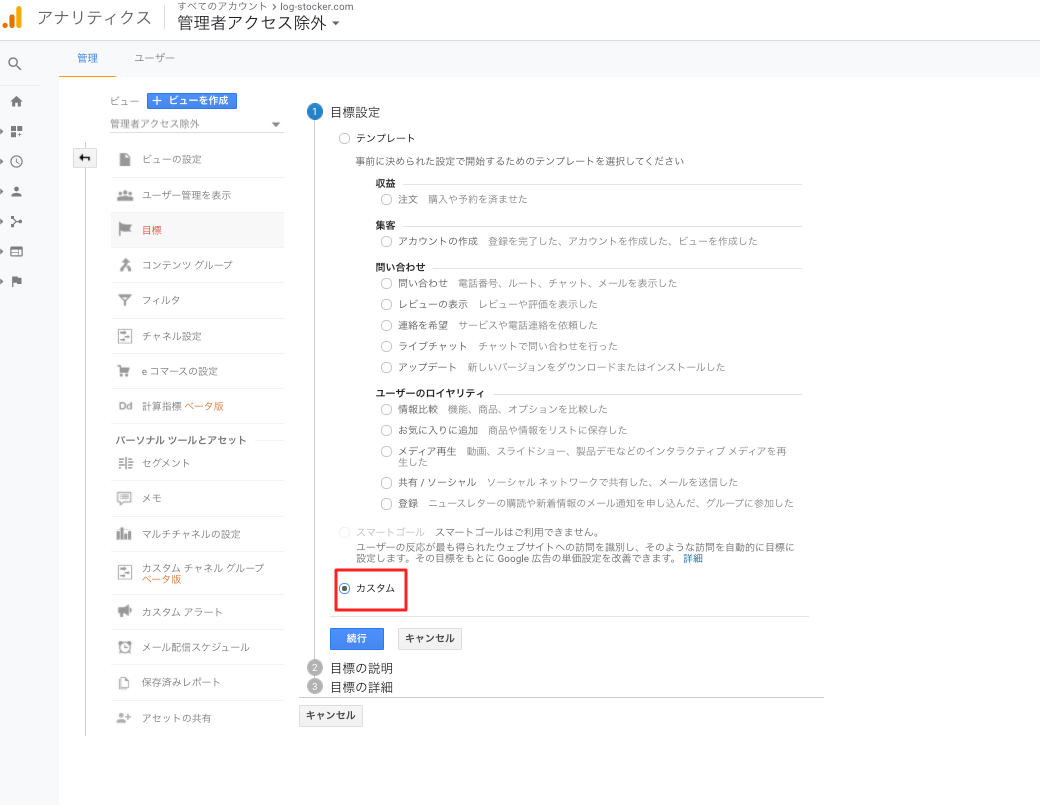
名前を入力してタイプを選択
次に名前を入力し、タイプのところで「イベント」を選択します。
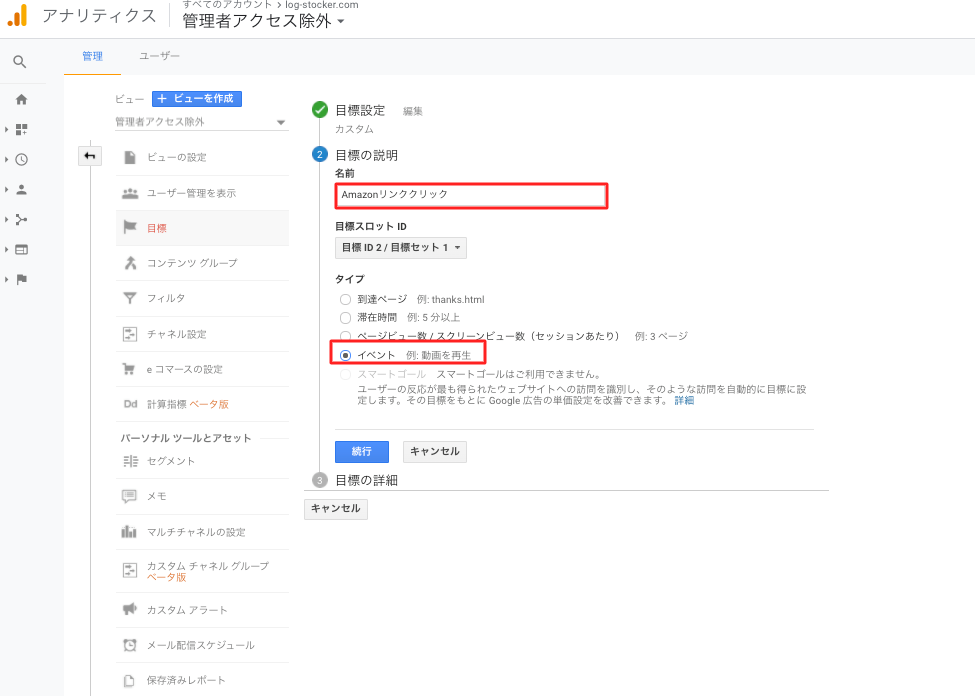
詳細の設定
続いて、カテゴリ・アクション・ラベルを入力する欄が出てきます。ここには前回の記事で設定したGTMのイベント設定の項目を入れていきます。

「カテゴリ」については「External link」という文字列を入れているので問題ないですが、「アクション」と「ラベル」については変数で入れているので少し注意が必要です。
GAのイベントレポートを確認して入れるようにしましょう。
確認したところ、「アクション」にリンクをクリックしたページを入れていて、データとしては「/seisansei/160/」など「/」から始まるパスが入るので「アクション」には「先頭が一致」「/」と入力します。
また、ラベルについては、Amazonのリンク先を開くと「https://www.amazon.co.jp/」から始まるので、これを「ラベル」「先頭が一致」として入れてあげます。
なお「コンバージョンの目標値としてイベント値を使用」は「はい」にしておきましょう。
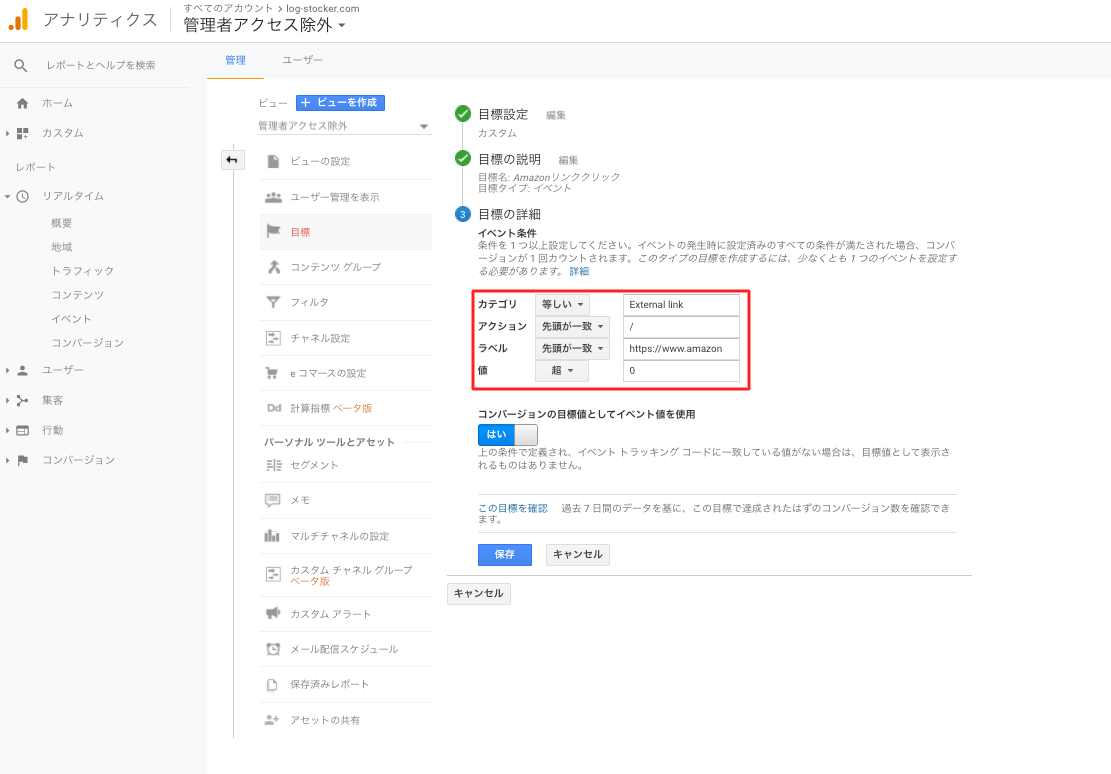
実際にテストして数値が反映されるか確認
最後に、実際にGAのフィルタで計測除外されていない端末でテストします。
メニューバーから「リアルタイム」>「コンバージョン」を選択し、レポート上でCVが発生しているか確認しておしまいです。
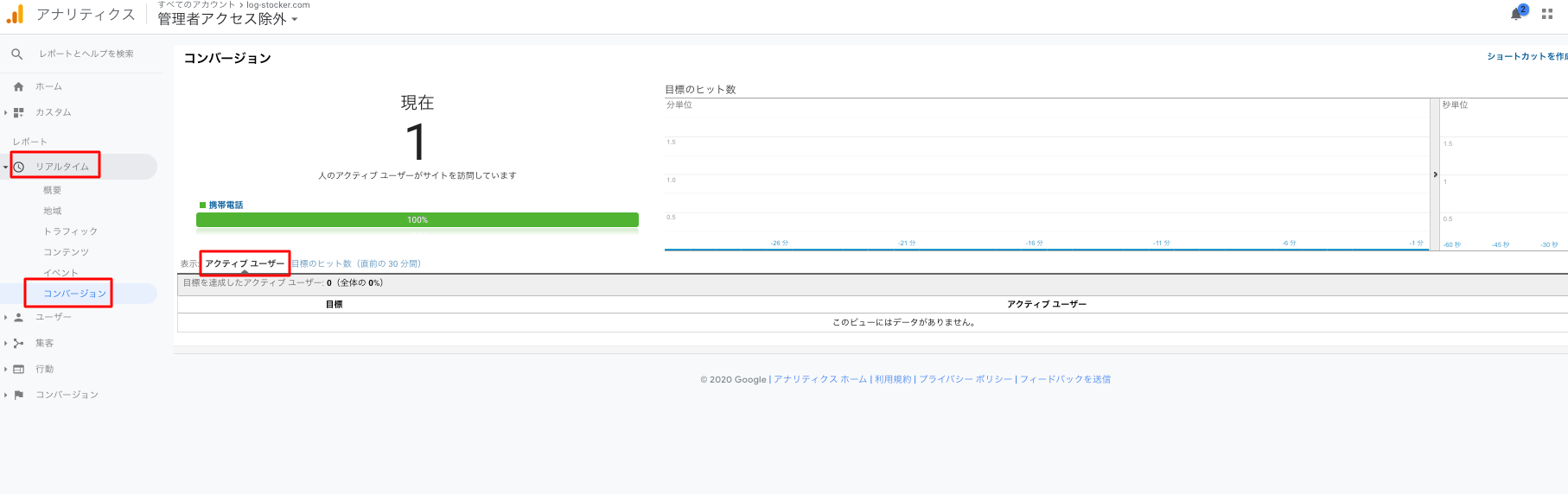
まとめ
いかがでしたか。
基本的なCV設定の方法については上記でカバーできると思います。
当然ビジネスゴールに応じて細かなチューニングは必要になりますが、サイトの構造・設計を考える上でもGAで使える設定方法を知っておくと設計後に「これだと設定できないじゃん!」ということがなくなるのでぜひ抑えておきましょう。